
The “the default gateway is not available” error is one of the most frustrating issues you can experience while surfing the web. The error message appears when you attempt to connect to a website and your default gateway isn’t responding.
You are likely to bump into this error while using Internet Explorer. However, some Google Chrome and Mozilla Firefox users also complained about experiencing the same on their browsers. If this error has been interfering with your browsing experience, don’t worry. This article will explain how to resolve the problem once and for all.
Uninstall Problematic Antivirus Apps
Some antivirus programs can sometimes be overly aggressive, thus blocking crucial functions from running properly. For most people experiencing default gateway not available, the culprit was the MacAfee antivirus app. They said that removing it and other MacAfee programs helped resolve the problem.
Here is how to go about it on your Windows PC:
- Press the Windows logo key + I combination to open the Settings menu.
- Go to Apps.
- Scroll down the right pane and locate the app you want to remove.
- Select it and click on the “Uninstall” button.
- Follow any other needed instructions to finish the uninstallation.
- Reboot your computer, and then check if the issue will reoccur.
Reset TCP/IP
The Transmission Control Protocol (TCP) and the Internet Protocol (IP) are usually responsible for ensuring a seamless internet connection. You will likely see the “The default gateway is not available” error when these two aren’t working correctly. Resetting them would help fix the problem.
Follow these steps to reset TCP/IP:
- First, hit the Windows search bar in the bottom-left corner of the screen and type in “command” (without quotes).
- Right-click on the Command Prompt search result and choose Run as administrator.
- Select Yes when the User Account Control window pops up.
- When an elevated Command Prompt window appears, type in “netsh int ip reset” (no quotes) and then hit Enter.
- You will need to run one of the commands below depending on whether you use IPv4 or IPv6. However, if you don’t know which IP version you use, then run both commands.
- netsh int ipv4 reset
- netsh int ipv6 reset
- Close the Command Prompt window and check if the problem has been solved.
Reinstall the Network Adapter
Drivers enable your operating system to communicate with computer programs. Therefore, if these drivers are damaged, you will likely experience issues. For instance, if you have been getting the “The default gateway is not available” error, your network adapter is probably damaged or outdated. Reinstalling it might fix the issue.
This quick guide will explain how to go about it:
- Right-click the Windows icon in the bottom-left corner of your desktop and select Device Manager from the Power User menu.
- Locate “Network adapters” on the list and double-click on it.
- Right-click on your network driver and select “Uninstall device”. Your computer will automatically uninstall the network adapter driver. This might take a few minutes.
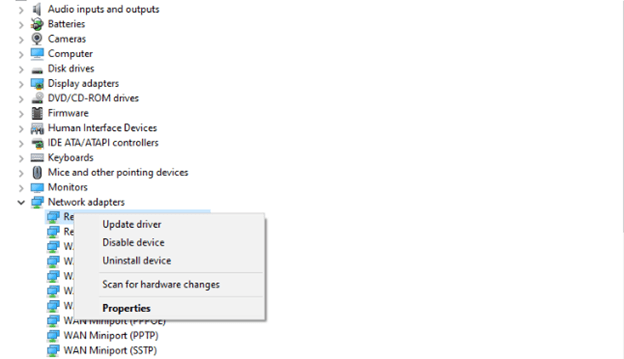
- Once the uninstallation process ends, close the Device Manager window.
- Restart your PC.
Windows will detect that an important driver is missing and automatically reinstall it.
Update the Network Adapter
If reinstalling the network driver did not work, then updating it might help. Installing the latest drivers helps remove any existing bugs that may be triggering random errors in the system.
Use these instructions to update the network driver:
- Use the Win Key + S combo to open the search bar.
- Type in “device” (no quotes) and choose Device Manager.
- Expand the “Network adapters” section, and right-click on your network driver.
- Choose “Update driver”.
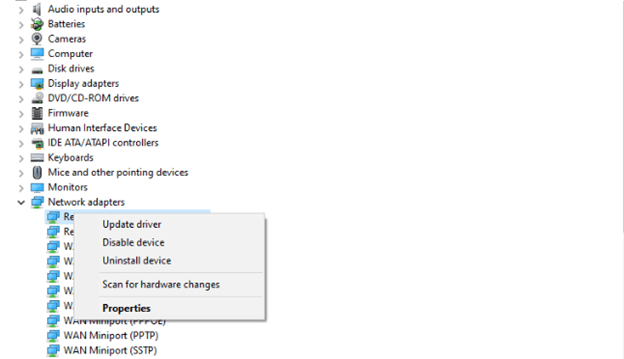
- Wait for the driver to be updated automatically.
- Reboot your computer.
You could also update the network driver by downloading it manually from the manufacturer’s website and then installing it. However, note that downloading the wrong driver can do more harm than good. So, ensure you get the correct driver version for your machine.
To avoid downloading the wrong driver that might cause serious damage, we recommend using an automatic driver updater, such as Auslogics Driver Updater. It is a unique program that scans your machine for outdated and damaged drivers and automatically updates them. That way, you never have to worry about outdated drivers causing problems on your computer.
Temporarily Disable Your Antivirus
Some users said that temporarily disabling their antivirus apps helped them to access the internet without facing further issues. Therefore, if you already removed MacAfee but still have another antivirus app on your PC, this method might work for you. For the best results, we suggest you first disable the Microsoft Defender and then do the same for your third-party antivirus.
This guide will show you how to temporarily disable the Microsoft Defender:
- Press the Windows logo key + I combination to open the Settings application.
- Select Update & Security.
- Choose Windows Security on the left menu pane.
- Go to the “Protection areas” section on the right pane and select “Virus & threat protection”.
- Click on the “Manage settings” link under Virus & threat protection settings.
- Turn off the “Real-time protection” option.

- Close the settings window.
If you have a third-party antivirus, then navigate to its settings and check for the option to disable protection. Once done, check if the error will reappear.
Conclusion
The default gateway is not available Windows 10 error can be quite frustrating, but it is easily fixable if you follow the methods above. Hopefully, this article has helped you remove the error from your machine.




 Done! Great to see you among our subscribers!
Done! Great to see you among our subscribers!