- How Many Watts Is a Computer USB Port?
- How to Check Power Output of a USB Port on Windows 10
- Here are your options:
- Option 1: Use the Device Manager to Check the Power Output of Your USB Ports
- Follow the procedure below:
- You can also check the power details of your USB ports. Here’s how to do so:
- Option 2: Use A USB Voltmeter to Measure the Power Output of Your USB Ports
- Option 3: Use a Third-Party Software Program to Find Out Your USB Properties
- Conclusion

Your PC supplies current to its USB ports. That’s how the ports can read peripherals, such as a mouse, keyboard, camera, smartphone, hard drive, and other storage devices.
However, did you know that the power output of your computer’s USB port determines how fast you can transfer files or charge a connected device? Capabilities for facilitating system backups and large file transmissions also depend on it. Moreover, the power output’s capacity will determine if your device can only run keyboards, printers, and mice.
Have you ever wondered why sending files from your computer to your external hard drive, SSD card, or flash drive seems to drag on forever on one USB ports? However, when you try a different port, the transmission is much faster. Perhaps, you notice that a peripheral seems not to be working as well as it should on one port but works perfectly on another port. Well, it’s all related to the power output.
Since power is an essential factor in USB usage, you must learn how much your ports are supplying. If it is inadequate, you might not be able to use your USB device on your computer.
How Many Watts Is a Computer USB Port?
One thing every computer user must know is that not all USB ports are the same. Universal Serial Bus technology has seen a couple of improvements since the inception of USB 1.0 in the 1990s. Each time a new USB standard is introduced, we witness an increase in data transfer rate and power output. So, how much power can a USB 2.0, USB 3.0, and USB 3.1 port supply?
On a desktop PC or laptop, you’d usually have charging downstream ports (CDPs). However, sometimes, you may find that your PC also has a standard downstream port (SDP). A charging downstream port, also known as a charge and sync port, can charge your connected device while enabling you to send and receive data. However, standard downstream ports are for data transfers only.
Here are what different types of ports can supply:
- USB 1.0, USB 1.1, and USB 2.0 standard downstream ports can supply up to 500 mA (milliamperes).
- USB 3.0 standard downstream ports can provide up to 900 mA.
- USB 3.0 charging downstream ports can supply up to 1,500 mA.
How to Check Power Output of a USB Port on Windows 10
You can find out the actual power output of your USB ports as well as the amount of power that is being used by your connected devices. You can do so with the help of the Device Manager. However, that’s not the only means that’s available to you.
You can use specialized hardware known as a USB Voltmeter to check the power supply of a USB port. These devices are quite affordable. Meanwhile, some third-party software programs can detect the properties of your USB port, including the power output.
Here are your options:
- Use the Device Manager to check the power output of your USB ports
- Use a USB voltmeter to measure the power output of your USB ports
- Use a third-party software program to find out your USB properties
Option 1: Use the Device Manager to Check the Power Output of Your USB Ports
Follow the procedure below:
- Open the Device Manager. You can do so by right-clicking on the Start button in the bottom-left corner of your screen or by pressing the Windows + X keyboard combination. Then, click on Device Manager from the Power User menu.
![Click on Device Manager.]()
Alternatively, you can launch the Run dialog box by pressing the Windows + R keyboard combination. Type “Devmgmt.msc” (no quotes) into the search field and click OK or press Enter on your keyboard.
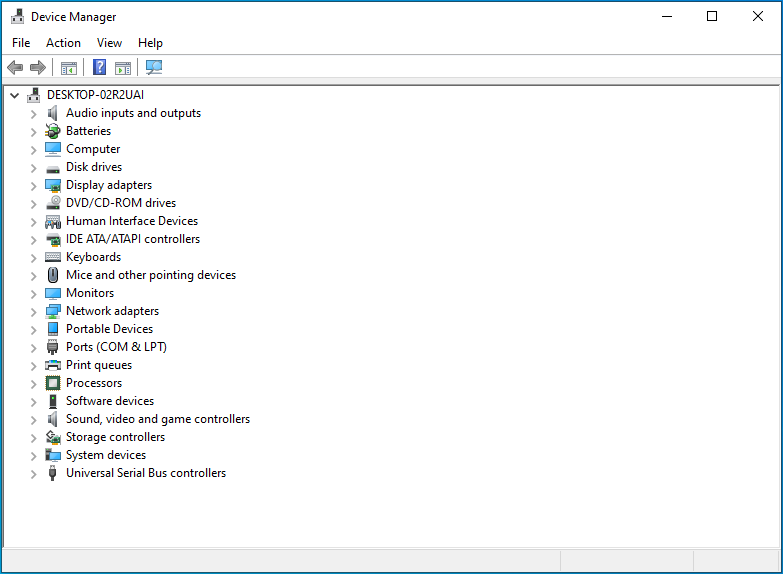
- Once you are in the Device Manager, scroll down and locate Universal Serial Bus controllers. Double-click on the category or click the drop-down arrow on the left-hand side to reveal your USB devices.
![Expand Universal Serial Bus controllers.]()
- Right-click on an entry named USB Composite Device, Generic USB Hub, or USB Root Hub. Then, click on Properties in the context menu.
![Select Properties from the menu.]()
- Switch to the Power Management tab.
![Go to the Power Management tab.]()
- In the Hub Information field, check the total power available. It could be something like 500 mA per port.
- In the attached devices field, you will see the peripherals that are connected to your computer on the hub and the amount of power they require.
- Repeat Step 3 and Step 4 to find out the capabilities of the other USB hubs.
You can also check the power details of your USB ports. Here’s how to do so:
- Switch to the Details tab.
![Go to the Details tab.]()
- Expand the Device Description drop-down.
![Expand the Device Description drop-down.]()
- Locate Power Data in the list of options and click on it.
![Click Power data.]()
- You will see the power details of the USB port in the Value field. Here’s how to interpret them:
- See what you have under Current Power State.
![Go to Current Power State.]()
- Look under Power Capabilities. You may see D0 Supported, D2 Supported, or D3 Supported.
![Go under Power Capabilities.]()
- D0 means that the device is fully powered. It is the working state.
- D1 and D2 are intermediate sleep states.
- D3 is the deep sleep state.
- When you are done with looking up the descriptions of your USB ports, you can close the Device Manager.
Option 2: Use A USB Voltmeter to Measure the Power Output of Your USB Ports
You can use a USB voltmeter to measure the power output of your computer’s USB port. The good thing about these devices is that they not only work with your PC. You can also use them to find out the power of other gadgets, such as your power banks, and car chargers. You can get one from your local computer store or you may purchase them online.
Option 3: Use a Third-Party Software Program to Find Out Your USB Properties
If you are not keen on spending on a power-measuring device, opt for an application that you can easily install on your PC. You can find many of these third-party apps online. They can read the properties of your USB ports and display them to you on a user-friendly interface.
Pro Tip: Be sure that you only download and install apps from trusted sources. Some apps could be Trojans that can open your system to viruses and other sorts of malware. They may bundle other optional apps that get installed without your permission. Some of these apps can even change your browser settings, exposing your PC to more threats.
To ensure that you stay safe, we suggest getting Auslogics Anti-Malware.
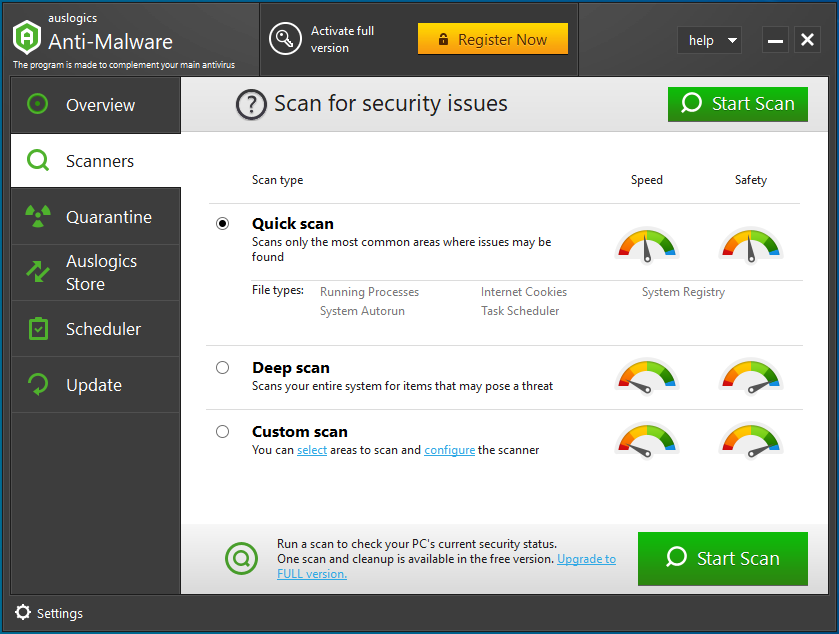
The tool will spot and quickly eliminate any kind of malicious item that may gain access to your system. This way, you’ll have protection against viruses that may steal your personal details, corrupt your files, or even damage your PC.
Conclusion
In this post, we looked at how to find USB output on Windows 10. Knowing the capabilities of your USB ports will help you know the ports that will serve best for the task you want to perform.
We hope you’ve found this article useful. You can share your thoughts in the comments section below. We’d love to hear from you.
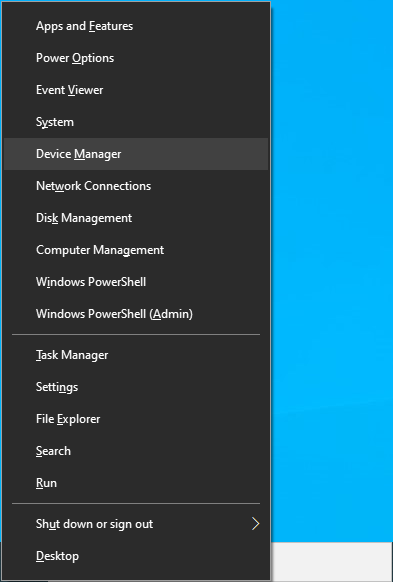
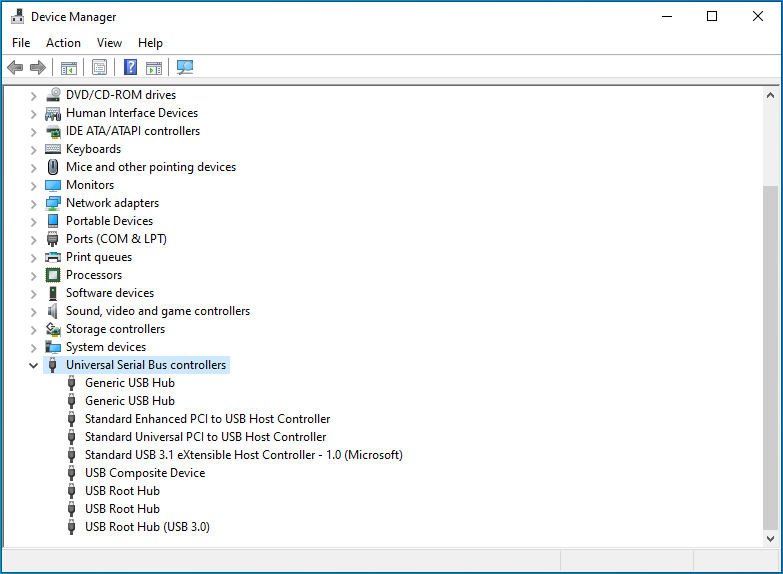
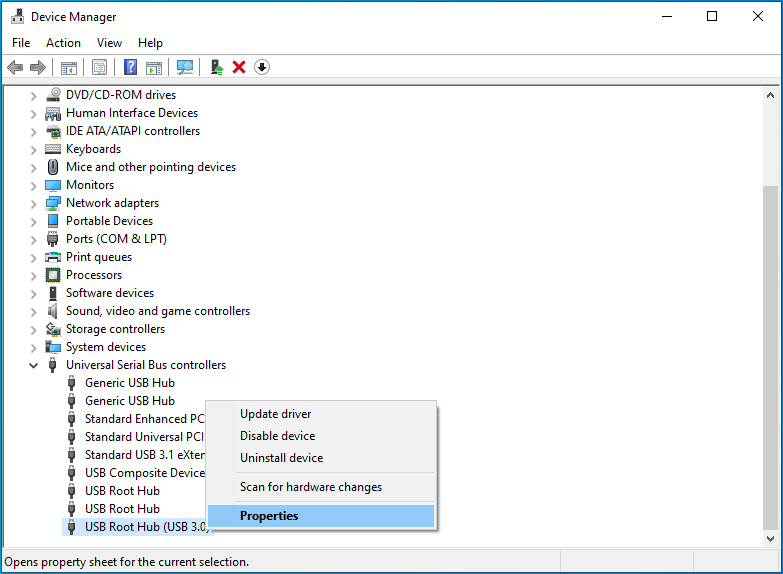
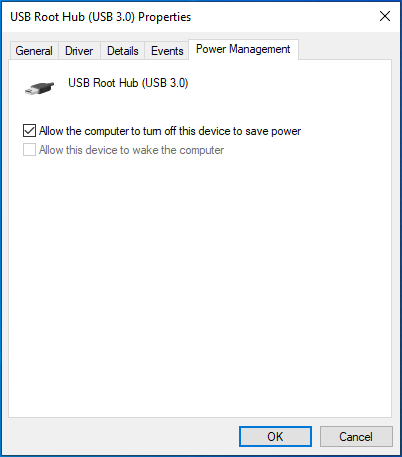
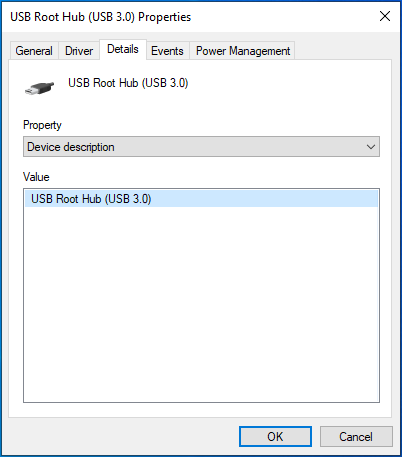
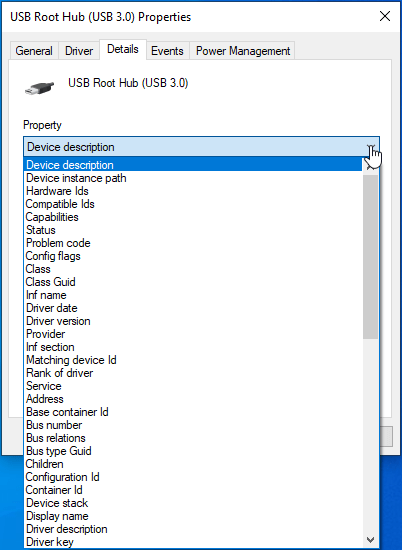
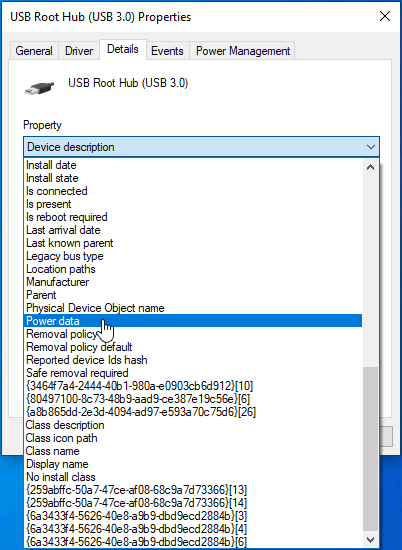
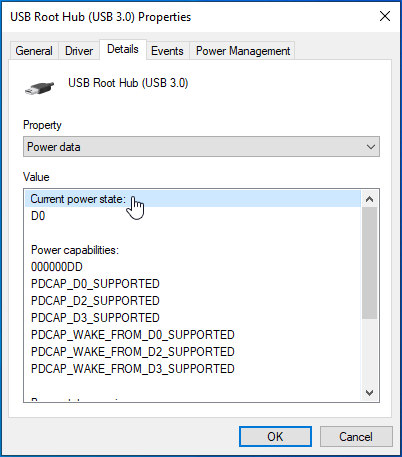
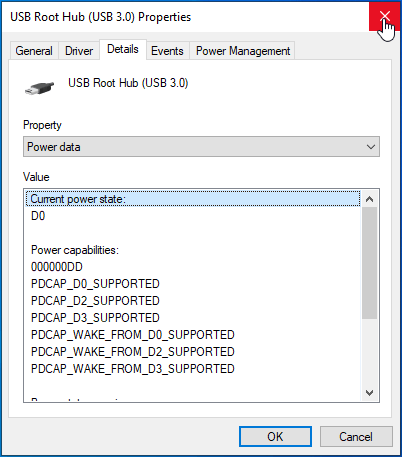






 Done! Great to see you among our subscribers!
Done! Great to see you among our subscribers!