The taskbar is one of those Windows elements that have survived the operating system’s 36-year evolution. While it has seen facelifts over the years, it isn’t easy not to visualize that old, classic look in today’s taskbar.
Many of us who have been following Windows since Windows 95-98 like to pause from time to time to reminisce about the old days. If you’re one of us, you must have been tempted to see and feel the classic Windows taskbar without having to install Windows 95 or XP.
The good news is, you can do that thanks to a free program called RetroBar. This article will show you how to make the Windows 10 taskbar look like the classic Windows taskbar.
Get Your Old Classic Taskbar Using RetroBar
RetroBar is a small, ready-to-run free program that you can download in less than a minute. It can give your Windows 10 PC those old, retro, and classic Windows XP, Windows 95, and Windows 98 taskbars.
Follow these steps to use the program:
- Search for RetroBar online and download it. Make sure you download the genuine program and look out for suspicious sites.
- After downloading the tool, run it.
- After extracting the files and running the program, your taskbar should change.
While RetroBar displays the Windows 95-98 taskbar by default, you can switch to that of Windows ME, Windows 2000, Windows XP Classic, or Windows XP Blue. Here’s how:
- Right-click on the taskbar and open RetroBar’s properties.
- Once the Properties window shows up, go to the Theme drop-down menu and select the version whose taskbar you want to be displayed.
- Click on the OK button.
You should note that the tool only changes the taskbar’s look and layout. You’ll see the old classic Start button too. However, once you click on Start, the modern Start menu will show up.
You should also note that there are downsides to using RetroBar. You’ll be reminded, almost immediately, that Windows has changed for the better. That’s because some of the taskbar’s functionality, such as the context menu, that we’ve grown used to is not available in the classic taskbar.
Other inconveniences include programs not showing up in full-screen mode anymore and the taskbar’s icon being thin and faint.
Whenever you get enough of RetroBar and satisfy your urge to see Windows in its past glory, you can return to the modern look by right-clicking the taskbar and clicking on Exit RetroBar in the context menu.
Conclusion
That’s how to use RetroBar on Windows 10. There are other free programs out there, such as Classic Shell and Open Shell, that can help you change the look of your taskbar and Start menu.
Auslogics BoostSpeed is another powerful tool that you can use to transform your Windows experience. It comes with a slew of tools that can optimize your computer for better performance, increase security, and improve disk health.
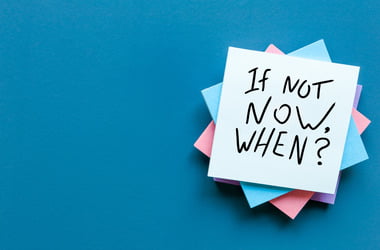




 Done! Great to see you among our subscribers!
Done! Great to see you among our subscribers!