
You can now use Windows 11 by updating your Windows if your device meets the system requirements. And it’s far easier to update to Windows 11 if you’re still using Windows 10. However, Windows 11 doesn’t have the built-in “Easy Transfer” functionality. Today, we are looking into the best ways to transfer files to a Windows 11 computer.
That means transferring files from Windows 10 to 11 or from one PC to another can be challenging.
Fortunately, there are easy ways to transfer files to Windows 11. And you don’t need a computer expert to help you with it because it’s automatic.
So, this guide will show you how to transfer files from Windows 10 to Windows 11.
Let’s begin.
Can You Transfer Files to a Windows 11 Computer from a Windows 10 PC?
Yes. Microsoft makes it easy to move your files from Windows 10 to Windows 11.
However, you’ll need a fresh installation for Windows 11 for an upgrade or a newly purchased computer. But you can complete this process without a problem with just a few simple actions.
You can also use advanced software to transfer your files with a single mouse click if you’re a tech-savvy user. Other options include transferring files manually with a USB Transfer cable or using a hard drive to transfer your files.
We’ll go through each option in the next section.
How to Transfer Files to a Windows 11 Computer
Ideally, you should be able to upgrade to Windows 11 and safely transfer all your essential files. And if necessary, have a secure backup of all your important data files.
Luckily, there are four ways to accomplish this. Let’s go through them.
1. Use a Software Program to Transfer Your Files
You must have a stable internet connection and the latest software from a reputable company to transfer your files from Windows 10 to 11. That’s why we recommend using standalone software.
However, the free version of this type of software tends to have a few glitches. But the pro version is free from these issues and includes steps to help you transfer your files from one PC to another.
Using a software program, you can transfer documents, files, images, apps, etc., to Windows 11.
However, depending on the size, file transfers can be lengthy and stressful tasks, regardless of the software you use.
But, with the right software, you can quickly move all your files with one click. So it’s better to take a free trial of different software to know their features before purchasing them.
How to Transfer Files from One Computer to Another in 2022 Using a Software Program
- Ensure the software is installed on both computers before beginning the “PC to PC” data transfer.
- Choose which file to transfer, and remember to exercise caution when choosing commands.
- Use the verification code to link two PCs across a local area network. Select the appropriate data transfer action and click “Continue” to proceed. Next, find the verification code displayed on the home screen of the targeted computer. To activate and verify the connection, click the tab.
- Navigate to the ‘Files’ tab and choose the files and folders you want to transfer.
- Click the “Transfer” tab to begin the data transfer process. Large files may take some time to upload, so be patient.
Pros
- Easy to use
- No need for technical skills
- Transfer different files within minutes
Cons
- Free versions are limited
- Users may face problems when moving files over the same LAN network
Remember that you may need a driver updater to check potential driver problems or missing drivers on your new PC.
2. Transfer Your Files Using OneDrive
Another way to transfer your files to a Windows 11 computer is through OneDrive. Microsoft’s cloud service makes it easy to move your data, such as documents, videos, and pictures.
Here’s how the process works:
- Install OneDrive on your current computer. You may want to sign up for a OneDrive subscription to help transfer your files to your new computer.
- Use OneDrive to synchronize all the data you plan to move. You can do it on the OneDrive app or the OneDrive website. Click on “Upload” to add the files you want to transfer.
![Best ways to transfer files]()
- The files can be uploaded to OneDrive directly from File Explorer.
- Set up OneDrive on your new Windows 11 computer. Make sure to sign in with the same OneDrive account used on your old PC for the sync.
- Choose the files, and download them to your new Windows 11 computer.
Pros
- It’s scalable and cost-effective
- Accessible anywhere
- Collaborate with several users at the same time
- It’s easy to recover lost files
Cons
- Not strong against attacks
- It may not work on slow internet connections
- Uses lots of bandwidth
3. Send Files Via Email
Transferring via email is an excellent option if you’re not sending massive files from your old PC to the new Windows 11 computer. It’s one of the easiest and safest options to transfer files online.
However, email file transfers come with several issues. For example, email doesn’t provide any means of encrypting the data it sends.
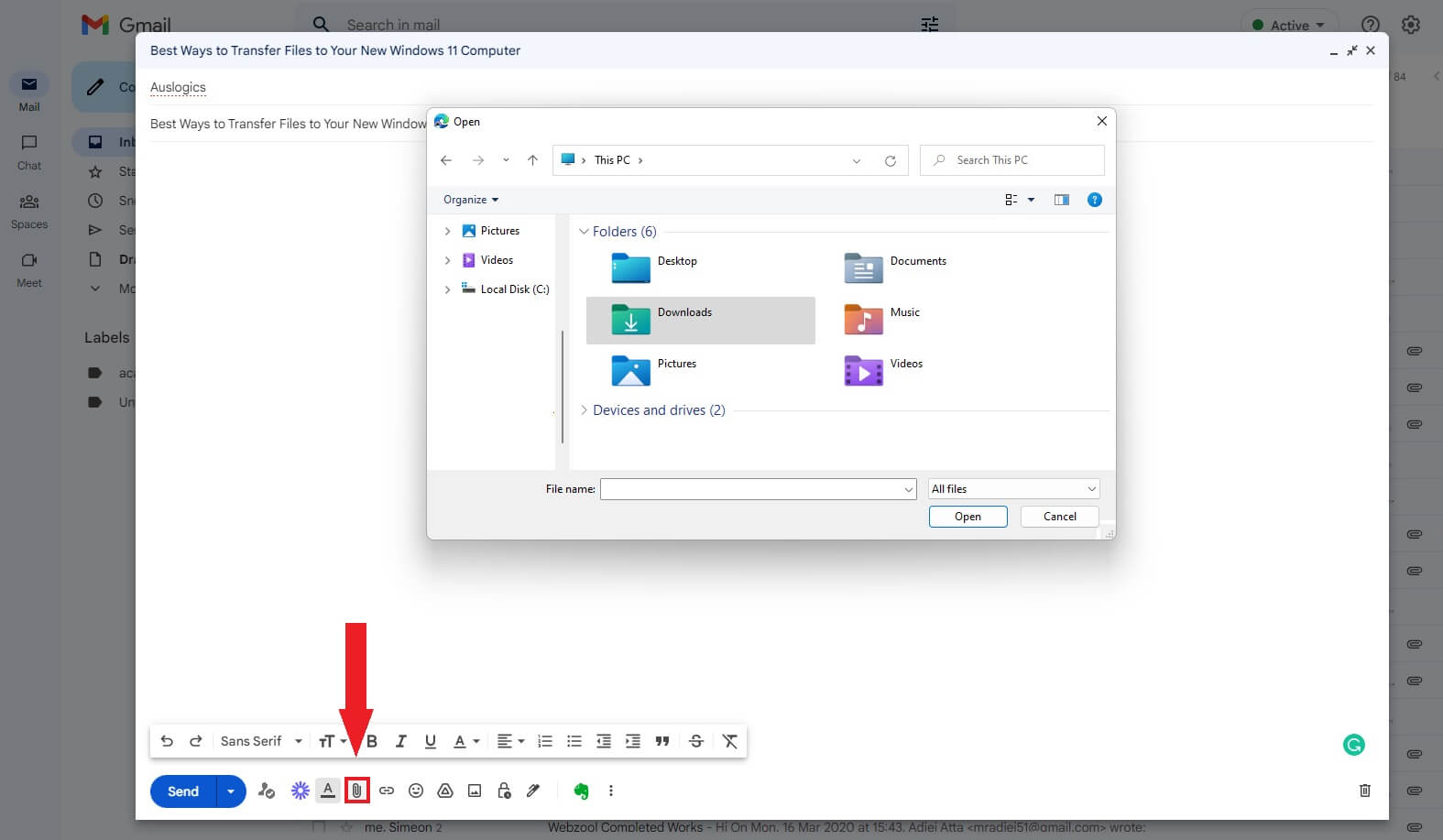
In addition, there are limitations on the total file size that you can attach to an email. The standard size for an email is capped at 10 MB by most email services. This may be the lowest possible cost for transferring files between computers.
So, a PC-to-PC data transfer is the better option if you want to transfer large files.
Pros
- Free to use
- Easy to download
- Fast and easy-to-share files
- Easy to use
Cons
- Requires a stable connection
- Susceptible to viruses
- You can’t transfer large files
4. Transfer Files Using an External Hard Drive
If you don’t know how to transfer files from pc to pc in Windows 11, consider external hard drives and flash drives. It’s one of the best ways to move your files quickly and easily without internet connectivity.
Simply connect an external hard drive or flash drive to your computer. Then, copy all the files you want to transfer to your new Windows 11 PC.
After that, connect the external hard drive to your Windows 11 computer. Then transfer the files to your new computer.
The files you store on an external drive can serve as a backup if your primary storage device fails.
Pros
- It’s portable
- Easy to use
- Transferring files is fast
- No network required
- Massive storage space
Cons
- It can overheat
- External cable or power adapters required
- The device can break easily
5. How to Use a USB Transfer Cable to Send Files
You can also use the USB transfer cable to transfer files from Windows 10 to 11. And you can save lots of time because no additional hardware is involved. Here’s how the process works:
- Download and install the USB bridge cable’s manufacturer-supplied drivers on both computers.
- Plug the USB cable into the corresponding USB ports on the two computers.
- Turn on both computers so they can detect the USB cable. This may start the installation wizard.
- Select the USB Super Link Adapter for the installation.
- Choose the High-Speed Data Bridge.
- Launch Device Manager, enlarge System devices, and double-check that the USB cable is shown as a High-Speed USB Bridge Cable. The cable’s name could be different between vendors.
- Load the USB cable’s installation disc into the CD or DVD-ROM drive. After that, download the necessary data transfer software and run it. Then, repeat the process on the second computer.
- Launch the program on both computers. A window will appear with your PC on the left and the destination PC on the right.
- Pen the drive, choose the files and folders you want to transfer, and then drop them in your preferred location.
Pros
- Easy to use
- Transfer different files within minutes
Cons
- It can be technical for some users
What is the Fastest Way to Transfer Files from PC to PC?
All the points discussed in this guide offer a fast way to transfer your files from one PC to another. However, one method may be better depending on several factors like the internet connection, software purchase, and file size.
For example, if you’re transferring extensive files, consider using a software program or a USB transfer cable to move your files, not via email. However, the USB transfer cable may be ideal if you don’t want to purchase the software.
So what is the fastest way to transfer files from PC to PC? It depends on what works for you. Thus, go through each point, consider the pros and cons, and come up with the type of transfer that works for you.
Final Thoughts
Use this guide to learn how to transfer files from one computer to another in 2022. However, there are pros and cons to each of the file-sharing methods discussed in this guide.
So choose the one that best suits your needs. However, before you begin sharing the file, you should determine whether or not you need a network connection.
You can use a software program, OneDrive, or email if you want to share data over a network. But if you want to share files without a network, consider using external hard drives.
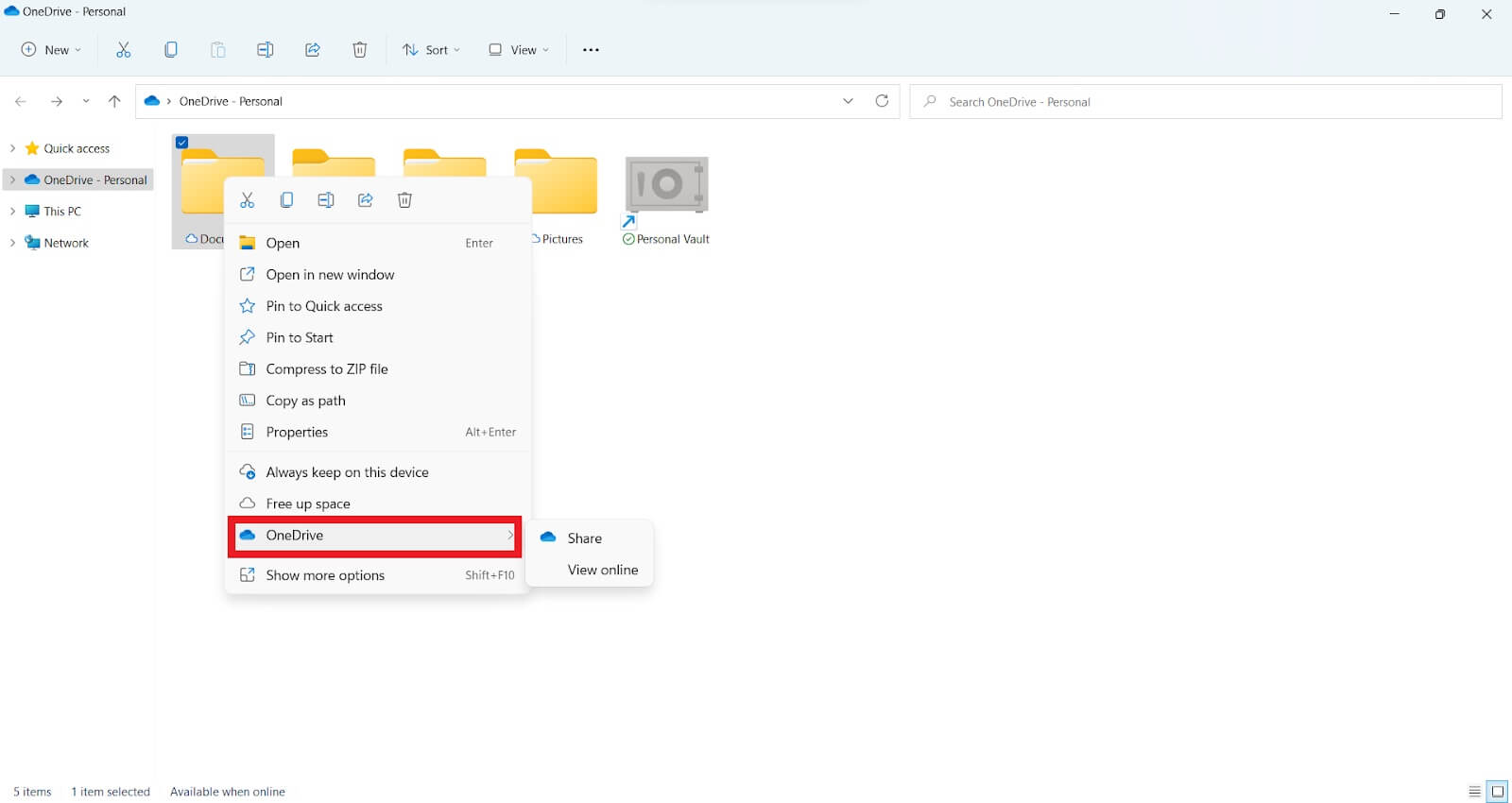




 Done! Great to see you among our subscribers!
Done! Great to see you among our subscribers!