- Major Skype Problems
- 1. Reinstall Your Rebellious Skype
- 2. Check for Windows Updates
- 3. Check Your Computer for Malware Issues
- 4. Check Skype Heartbeat
- 5. Repair Missing or Corrupted System Files
- 6. Declutter Your Computer
- 7. Boot in a Safe Mode with Networking
- 8. Check Your Connection
- 9. Tweak Your Network Settings
- 10. Disable uPnP
- 11. Resolve Driver Issues
- 12. Keep Your Skype Up to Date

‘Problems are not stop signs, they are guidelines’
Robert H. Schuller
Having become a communication classic, Skype is considered a must-have application for your computer today. Actually, the app is nothing less a symbol of unlimited information and limitless possibilities.
But nobody is perfect – and Skype is not an exception. Its reputation is not so impeccable, and we can hardly call this app a paragon of smooth running. For instance, although Skype and Windows 10 are supposed to get on like a house on fire, their relationship seems more like a battle of wills. As a result, Windows 10 users keep reporting Skype-related issues and asking for help.
So, if your desktop Skype is running wild these days, you needn’t tame it on your own – we have prepared a whole list of proven tips to fix your ‘Skype not working’ problem.
Major Skype Problems
The most notorious ‘Skype isn’t working’ issues in Windows 10 are:
- The app cannot be launched. Or you cannot log in to it: In a nutshell, your Skype won’t open or work.
- Skype crashes, hangs or freezes: Your Skype is acting weird and trying your patience.
- Skype connectivity issues: You can’t connect to Skype. Yep, it’s about the creepy ‘Sorry, we couldn’t connect to Skype’ message.
- Audio / Video issues: You cannot see each other. Or the sound does not come through. What a mess!
We hope our troubleshooting tips will help you fix all your Skype problems.
So, feel free to work your way down to get your Skype back on track:
1. Reinstall Your Rebellious Skype
If your Skype refuses to work properly, reinstalling it might resolve the issue.
First, you should completely uninstall the app:
- Start menu -> Control Panel -> Right-click on Skype-> Uninstall
- Follow the instructions provided by the uninstallation wizard
or
- Windows key + R -> Type appwiz.cpl -> Enter -> Find Skype -> Right-click on it -> Uninstall
- Follow the instructions provided by the uninstallation wizard
Make sure there are no traces of the old Skype version left on your computer:
This Computer -> C Drive -> App Data -> Roaming -> Skype -> Delete the contents of the folder
After uninstalling Skype, reboot your computer.
Now it is time to reinstall Skype:
- Go to the Windows Store.
- Search for the latest version of Skype.
- Make sure it is compatible with your Windows 10.
- Download and install the app.
- You can also find the latest version of Skype on its official website.
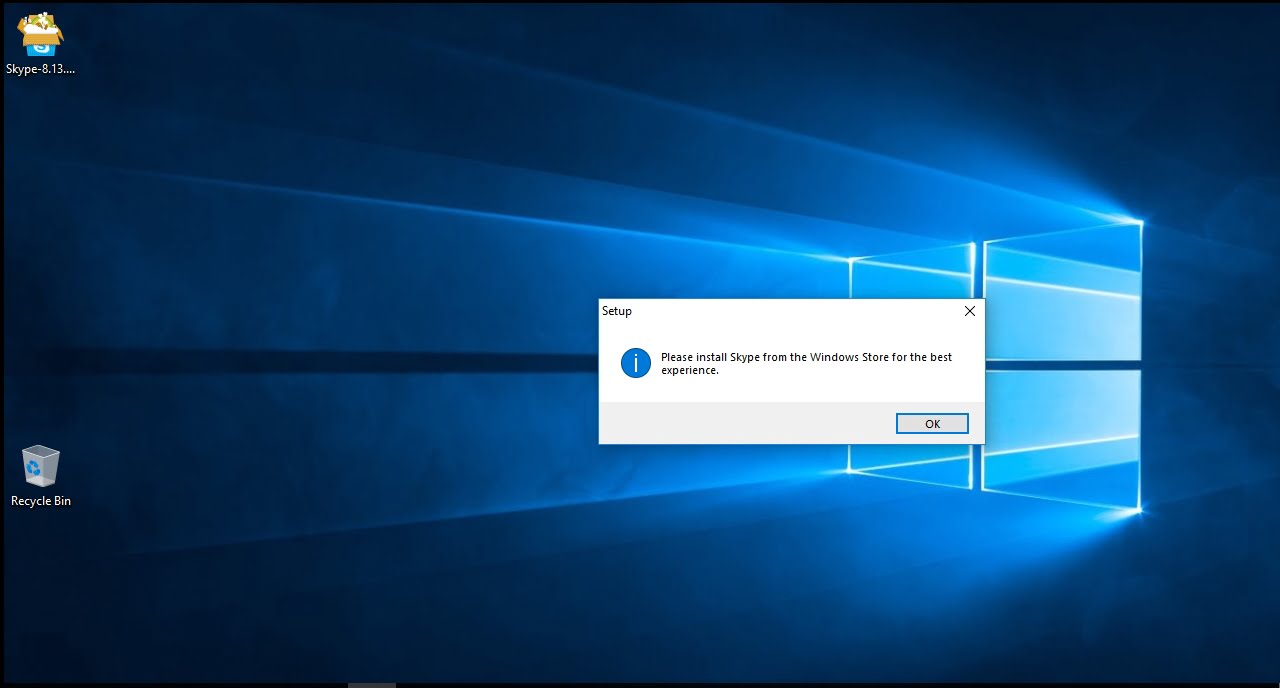
2. Check for Windows Updates
Your system might be longing for updates, which can lead to uncontrollable or inadequate Skype:
Windows key +I -> Update & security -> Check for updates -> Windows will search for and download available apps automatically
Reboot your computer and check if your Skype is OK now.
3. Check Your Computer for Malware Issues
If your Skype is being too confrontational and seems to be asking for trouble, this might mean that malicious software is at work. Scan your computer and remove all the nefarious invaders as soon as possible. It is your duty to prevent them from leaving a trail of destruction in their wake.
And here are your main allies:
Windows Defender
Windows Defender is a built-in antimalware tool aimed at guarding your Windows 10. Windows Defender can help you fight back against malware and recapture your precious Skype.
Hurry up to perform a deep or a customized system scan:
Settings -> Update & Security -> Windows Defender -> Open Windows Defender -> Full / Custom
Your Main Antivirus Solution
If your Skype keeps acting completely weird, it is time your main antivirus solution performed a proper system scan. Chances are your computer is malware-infected.
A Special Anti-malware Tool
Sometimes using your main antivirus is not enough. In such a case, you should take on some extra help. A special anti-malware solution can increase your chances of handling the infection and protect your system from irreversible damage. Auslogics Anti-Malware is a good case in point: it can detect and remove the most sophisticated threats without conflicting with your main antivirus.
4. Check Skype Heartbeat
If your Skype app is not working properly, the problem might be on the other side. Check Skype’s system status in order to find out whether Skype itself is having issues:
Skype -> Help -> Heartbeat
A new web page will open. There you will find announcements regarding current Skype problems.
5. Repair Missing or Corrupted System Files
Corrupted or missing system files might be the reason for Skype not working in Windows 10.
To resolve this issue, try running the System File Checker tool:
- Start -> Enter Command Prompt -> right-click Command Prompt -> select Run as administrator
- Enter DISM.exe /Online /Cleanup-image /Restorehealth
- Enter sfc /scannow -> Wait for the system scan to finish -> Reboot your Computer
6. Declutter Your Computer
Keep in mind that PC junk as well as corrupt keys and invalid entries from the Windows registry can cause the Skype app to crash. In order to avoid turbulent Skype, you should keep your Windows 10 neat and tidy. To achieve this, we recommend you to declutter your computer on a regular basis. Using a special tool for this purpose, for example Auslogics BoostSpeed 11, can save you a lot of time and give your computer a major boost.
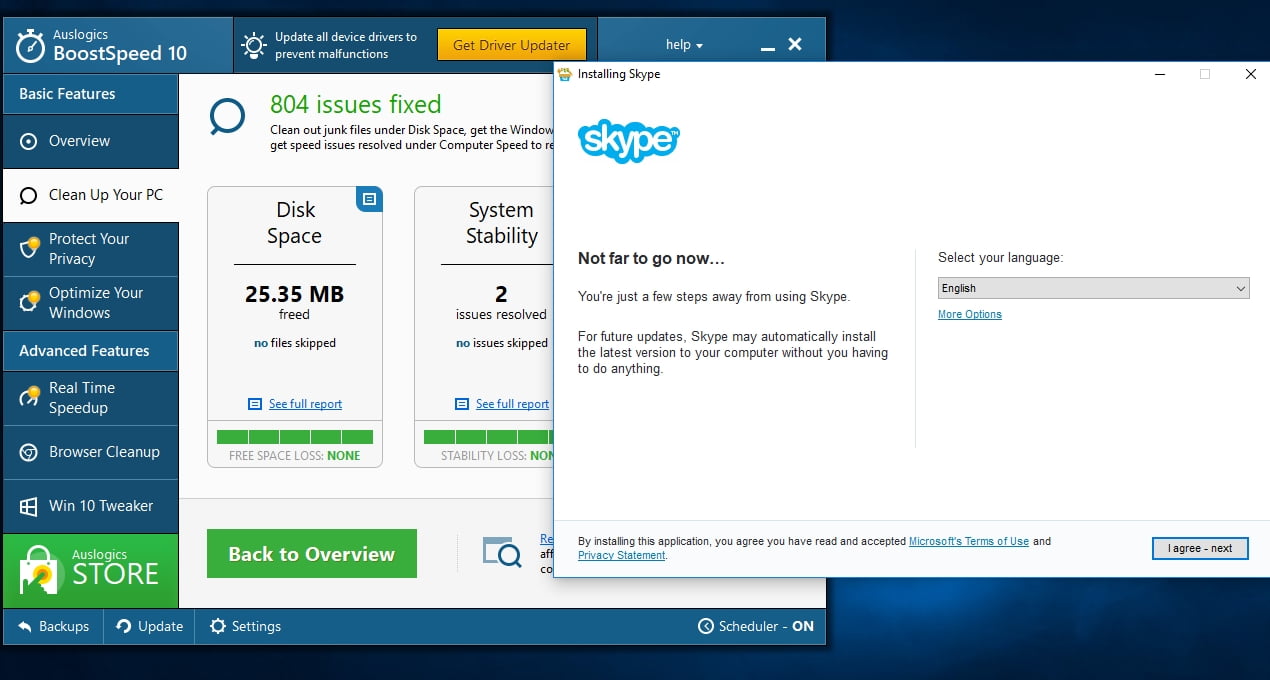
7. Boot in a Safe Mode with Networking
If you are having Skype-related issues, try booting in a Safe Mode with Networking:
- Start -> Settings -> Update & Security -> Recovery
- Advanced Startup -> Restart Now -> Choose an option -> Troubleshoot -> Advanced Options
- Startup Settings -> Restart -> Safe mode with Networking
Now try to launch Skype and log in to it. If no problems crop up, bring your computer back into its usual mode and enjoy your dutiful Skype.
If the problems persist, do the following:
- Windows key + R -> Type %appdata% -> Enter
- Search for the Skype folder -> Right-click on it -> Rename it to Skype_2 -> Enter
If these tips have helped you, feel free to disable the Safe Mode.
8. Check Your Connection
- Do your Skype calls keep freezing?
- Is your video pixelated?
- Does it have motion blur?
- Do the people you are Skyping with sound like old robots?
If yes is the answer to any of these questions, it seems you can travel back in time. Or maybe your Internet connection is just not good enough to provide high-quality Skype calls.
If the Skype app informs you of a slow Internet connection, you should take relevant measures:
- Check whether your network equipment is working properly.
- Check your router settings.
- Reposition your router to avoid signal interference.
- Place your computer closer to the router.
- Scan your computer for malware infection using the tips from this article.
- Disable the background programs that consume a lot of network resources.
- Give your internet service provider a call to troubleshoot your slow connection.
9. Tweak Your Network Settings
If your Skype is having connectivity issues, try tweaking your network settings:
- Windows key + X -> Command Prompt (Admin) -> Yes -> Type the following text:ipconfig /release;
ipconfig /renew;
netsh winsock reset;
netsh int ip reset;
ipconfig /flushdns;
ipconfig /registerdns;
netsh int tcp set heuristics disabled;
netsh int tcp set global autotuninglevel=disabled;
netsh int tcp set global rss=enabled;
netsh int tcp show global - Enter -> Reboot your computer
10. Disable uPnP
UPnP stands for Universal Plug and Play. Being enabled by default, this feature can open ports automatically, which is nice. The flip side of the coin is that uPnP can lead to Skype login or connectivity problems.
To disable uPnP, follow these steps:
- Skype -> Tools -> Options -> Advanced
- Connection -> Uncheck Enable uPnP -> Save -> Reboot your computer
11. Resolve Driver Issues
If you cannot:
- make or receive video calls
- hear anything
- be heard by anybody
chances are your webcam, sound card, speakers, or microphone drivers are playing up.
But before focusing on the drivers in question:
- test your devices using Echo / Sound Test Service;
- make sure your devices are plugged in and powered on;
- try unplugging and then reattaching your external devices;
- if you use wireless devices, check their batteries;
- make sure Skype is trying to access the right devices;
- reboot your computer.
If your devices keep refusing to operate the way they are supposed to, it is time for you to consider fixing your drivers.
Here are 3 ways to handle driver issues:
1) Try updating your drivers with Windows Update
Windows key +I -> Update & security -> Check for updates
Your Windows 10 will search for updates automatically. Install the updates you need and restart your computer.
2) Update your drivers manually
You can update your drivers manually by downloading their latest versions from the Internet.
Note: Download installation files only from trustworthy sources in order to keep malware at bay!
3) Use a special tool to tackle driver issues
Some special tools can help you fix all your drivers in a fast and simple way. Auslogics Driver Updater is one of them.
12. Keep Your Skype Up to Date
The sad thing is, out-of-date Skype versions can go slightly mad. That is why looking out for Skype updates is a wise strategy.
So, if your Skype app has been acting weird lately, try updating it:
Skype -> Help -> Check for Updates
You can either Update Classic Skype or Try the new Skype – the choice is yours. Restart your computer after updating the Skype app.
To sum everything up, let’s go over our top 12 tips to fix Skype issues:
- Reinstall Your Rebellious Skype
- Check for Windows Updates
- Check Your Computer for Malware Issues
- Check Skype Heartbeat
- Repair Missing or Corrupted System Files
- Declutter Your Computer
- Boot in a Safe Mode with Networking
- Check Your Connection
- Tweak Your Network Settings
- Disable uPnP
- Resolve Driver Issues
- Keep Your Skype Up to Date
We hope your Skype is up and running now.
Do you have any ideas or questions regarding this issue?
We are looking forward to your comments!





 Done! Great to see you among our subscribers!
Done! Great to see you among our subscribers!