
One of the best things about the succession of Windows versions is that there is always a bump in performance. So in terms of task efficiency and speed Windows 10, for example, leaves Windows 8 in the dust. But this is not to say that your Windows 10 is perfect, especially considering the many factors that could severely affect its performance.
Regardless, one way to make sure your Windows 10 is working as it should is to use the System Configuration tool. This is one of the default tools that Windows offers to help you maintain the running of your PC. With it, you can better control how your Windows machine starts up, smoothen the wrinkles from leftover programs and files, and decide which services run in the background.
There is no better option for optimizing the performance of your Windows PC than using a third-party app like Auslogics Boost Speed. Still, using the system configuration tool is a good alternative. If you are stumped about how to use system configuration on Windows, this article is for you.
Now, we understand that not everyone is as tech-crazy as the rest of us. You may not be as excited about the prospect of knowing how to change the boot in msconfig as much as you are excited about learning how to use the system configuration utility. In truth, the difference is about as wide as the width of a thread from a spider’s web. Thus, this article presents in simple terms how to get to the system configuration tool and how to use it to optimize the performance of your Windows PC.
Getting to the System Configuration Tool
1. The Start Menu
The Start Menu as we have it in Windows 10 is a treasure-trove when it comes to using the programs on your PC. Whether you have it in full-screen tile format or the half-screen style that was evolved from the Windows 7 version, the Menu is the best program library. With it, you can also access semi-hidden programs like the system configuration tool.
To get to the System Configuration tool using the Windows 10 Start Menu, all you need to do is to
- Click on the Windows key on your keyboard to initiate the Start Menu.
- Type “system configuration.”
You may use the Windows key + S combination to launch the Search prompt. The result is the same.
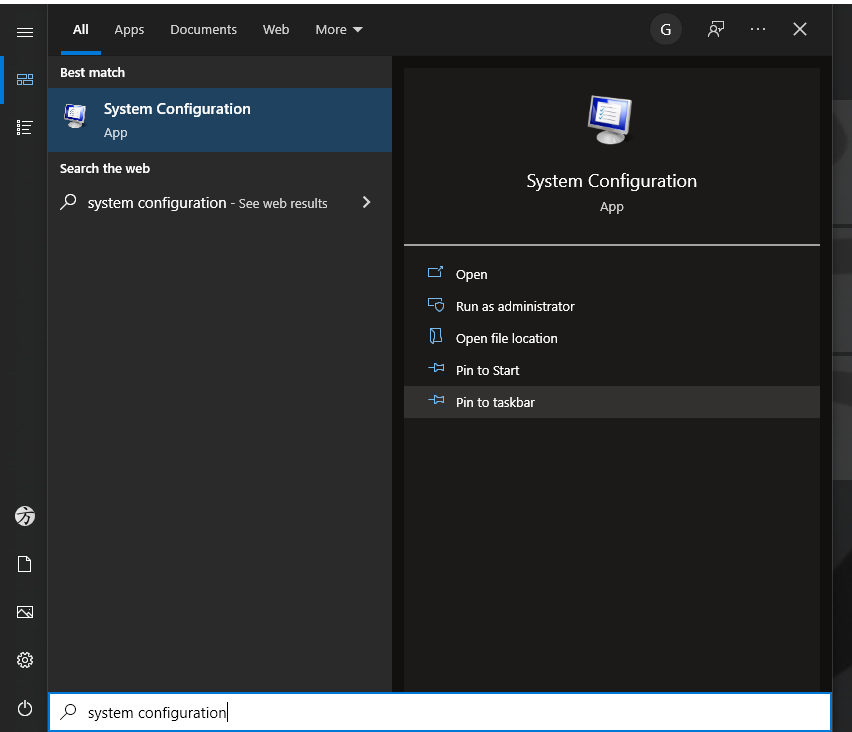
2. The Run Command
The Run command is another interesting shortcut method to get to the System Configuration tool. Knowing how to change configuration settings with this command is only one of the many things you can use it for.
To get to System Configuration from the Run command prompt, you have to use the shortcut code for the tool: msconfig. First, you need to initiate the Run command prompt. This you can easily do by clicking Windows key + R on your keyboard. Next, you type in msconfig. And voilà!

3. Powershell/Command Prompt to the Rescue
The Powershell app and Command Prompt are similarly awesome utility tools to manage your Windows PC. To use either of them to get to system configuration, you also need to use the msconfig shortcut. However, the only way this will work is if you use them with administrative privileges.
So, use the Windows key + S combination to search for “PowerShell.” Once it pops up in the result list,
- Right-click on it and select Run as administrator.
- Click Yes to the request of the User Account Control to allow the app to make changes to your device.
- Type msconfig and ENTER.
And you’re in!
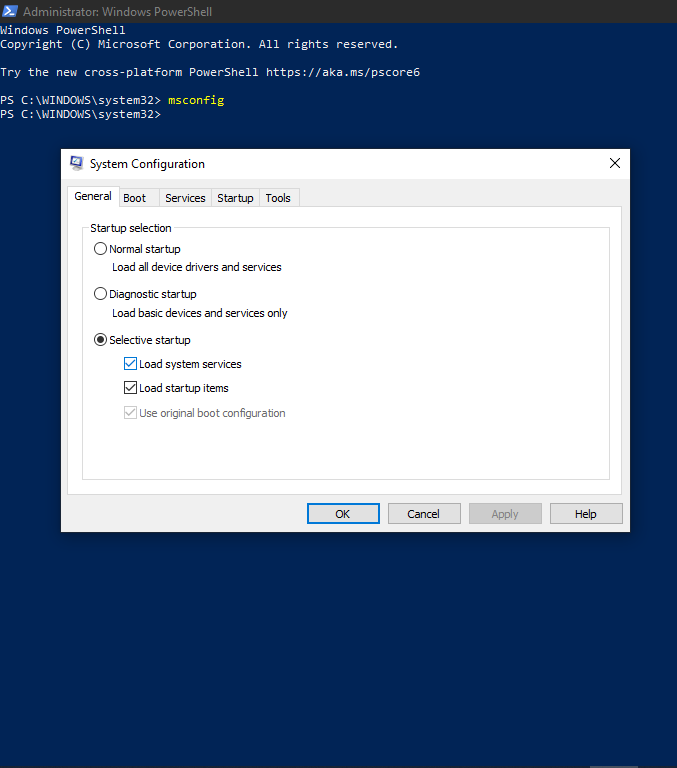
4. Use Windows File Explorer
Using File Explorer is another simple way to get to the system configuration tool on Windows 10. All you need to do is
- Open the Windows File Explorer. You can do this by using Windows key + E.
- Next, navigate to the hard drive where your Windows is installed (usually named the C disk).
- Enter the folder named Windows and navigate to the System32 folder inside it.
The msconfig file is one of the many application files in this folder.
If you don’t have the time for these steps, you can type “C:\Windows\System32” into the Run command prompt.
5. Create a Shortcut to msconfig
All the methods we have already outlined are very easy to use. However, if you want the true shortcut to getting to the system configuration tool, you have to create one. Literally. Once you do this, you will be able to launch the system configuration tool from your desktop. Or your taskbar. Or even in the Start Menu. To do this,
- Create a shortcut file on your desktop. You can do this by right-clicking on any blank spot on the desktop. From Options, select New, and Shortcut afterward.
- Inside the Shortcut submenu, enter the location of the system configuration tool. It is the same as the shortcut we earlier highlighted in the Windows File explorer method.
- So, once you have the Shortcut submenu, enter C:\Windows\System32 and navigate to msconfig. (You can get the same result by typing C:\Windows\System32\msconfig.exe into the submenu).
- Name it whatever you want and click Finish.
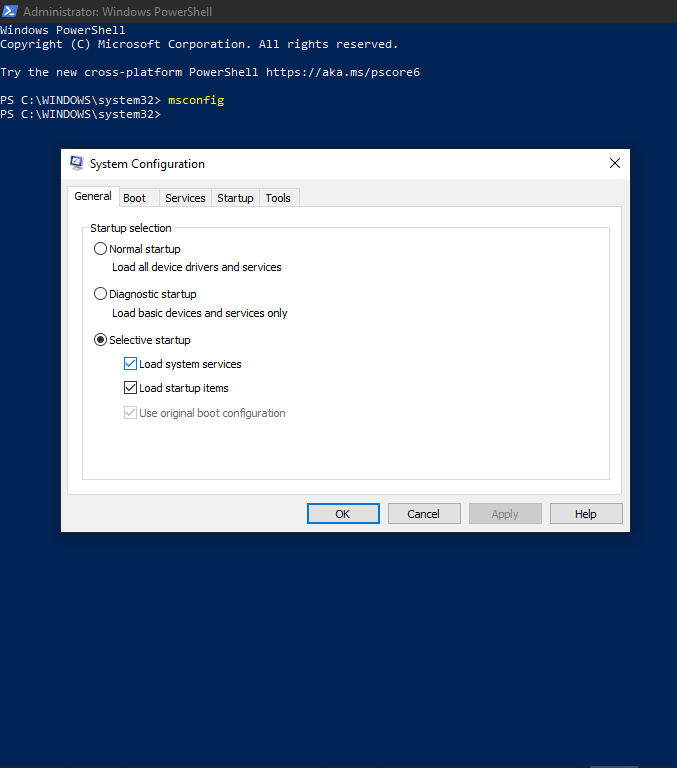
So, whenever you need to use the system configuration tool, you only need to navigate to this desktop shortcut and double-click.
There are many other ways to get to the system configuration tool (msconfig for short), but these are the easiest.
Using the System Configuration Tool
Knowing how to get to the system configuration tool will not tell you how to change the boot in msconfig. So, now that we highlighted how to get to the system configuration tool, here are the things you can do with it.
General Tab
You can access a number of useful tools from the General tab on the system configuration interface. The main tool has to do with starting up your operating system. With this tab, you can decide whether you want your PC to start normally whenever you turn it on or otherwise.
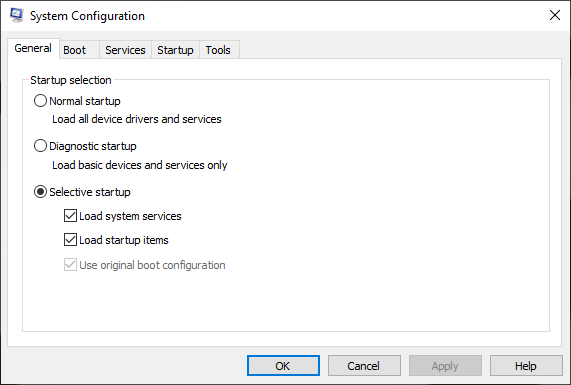
Choosing a normal startup means that you want your Windows PC to load up the drivers available on the system, as well as the various services that can run in the background. This might slow down your PC depending on the number of drivers and services on your PC.
When you choose the Diagnostic startup option, your PC will only load up the most necessary drivers and services, so it is usually faster. However, many Windows users prefer the third option, the Selective startup option. With this option, you can decide exactly whether to load up system services every time your PC starts or only startup items. Choosing either of the two will make your PC load faster; choosing both is no different from the Normal startup option.
The Boot Tab
The Boot tab is especially useful for determining how your PC boots up. This is where your question about how to change the boot in msconfig is resolved. Thus, you can choose to launch a Safe boot and even select exactly which of the sub-categories of Safe boot that you intend to run.
In the case where you have more than one OS source file on your hard drive, you can choose whichever you want from here.
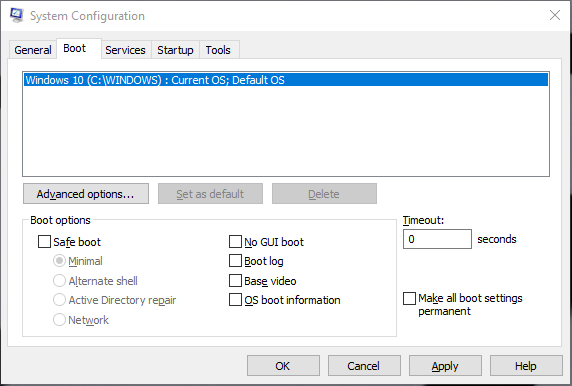
The Services Tab
The Services tab is likely the most useful System Configuration tool for optimizing the operations of your PC. Here, you can start up or terminate the various services that run in the background. In fact, there is an option to disable all of them at once. This is a dangerous move, but the fact that it is even available is awesome. It means you have at least 95% control of your PC’s performance.
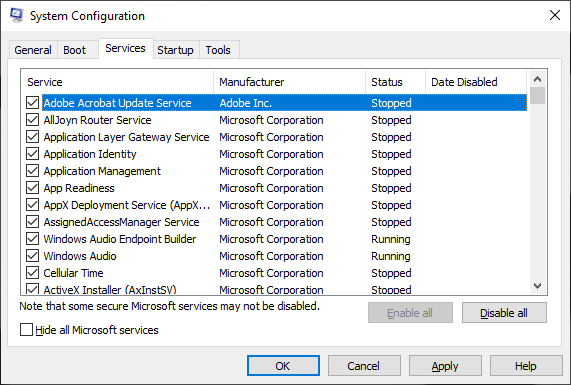
The Startup and Tools Tabs
The Startup tab from the system configuration interface is the same as the Windows Task Manager. In fact, you usually get the option to open Task Manager when you click on it. It gives you a bird’s eye view of the processes, performance, app history, and other useful aspects of your PC that you might want to configure to your preferences.
The Tools tab is somewhat more interesting. It contains selected tools that you might get a headache trying to access otherwise. A good example is the System Restore tool. The Windows Troubleshooting tool is also here.
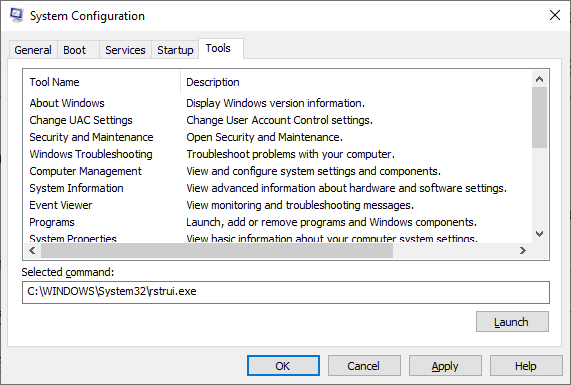
Overall, these various tabs are there to help you optimize the various operations on your PC, especially the processes and services under the System Configuration tool. Once you have a handle on them, you can easily boost the performance of your PC and enjoy the true advantages of Windows 10.





 Done! Great to see you among our subscribers!
Done! Great to see you among our subscribers!