- Why Is Discord Picking Up Game Sound?
- How to Fix Discord Picking Up Game Audio on Windows
- Fix 1: Check Out the Discord Troubleshooting Guide
- Fix 2: Change Your Sound Settings on Discord
- Fix 3: Check Your Connections
- Fix 4: Change the Microphone Settings on Your PC
- Fix 5: Troubleshoot Your Sound Drivers
- Fix 6: Uninstall and Reinstall Discord

If you are an avid user of Discord, you may have noticed that sometimes the app picks up game audio when it technically shouldn’t. Basically, Discord will end up sending game sounds together with your voice — and if it happens often enough, it can get really annoying.
If you are running into this issue when using Discord, know that you are not alone. A lot of users have complained about having their game sounds interfere with their conversations — and a lot of users have looked into possible solutions to fix this problem. So, if you are wondering, “How do I fix my mic picking up game sound on Discord?”, you’ve come to the right place.
Today, we will be testing out some of the most popular solutions found online that promise to get your sound on Discord to work properly.
But first, let’s look into why this issue may occur in the first place.
Why Is Discord Picking Up Game Sound?
There are a number of reasons why Discord may be picking up game sounds and mixing them into your voice messages:
The first and easiest thing to do if you have sound issues on Discord is to check the app’s settings. You may have enabled a feature that’s interfering with your audio, or you may need to tweak certain settings to make the audio work the way you want.
A lot of audio-related problems are connected to your audio drivers. If there is something wrong with your audio drivers — if they are faulty, outdated, corrupt, etc. — you may run into sound issues with Discord and other apps.
Wrong connections are another common cause of sound issues: for instance, you may have accidentally plugged your mic into an audio jack fitted into your keyboard.
While these are some of the most common reasons for sound troubles on Discord, this list is far from being exhaustive. So, to solve the “Discord is picking up game sound” issue on your PC, you may need to try out quite a few solutions — or even a mix of several methods.
Below, we’ll look into a few options for how to resolve game audio issues on Discord.
How to Fix Discord Picking Up Game Audio on Windows
As we’ve mentioned above, there are quite a few things you may need to try to fix Discord’s sound problems. We will go over the most workable solutions below, and we will start with the quickest and easiest methods to try before moving on to the more complicated ones. Our recommendation is that you start at the top and make your way down. If one fix doesn’t work, move on to the next one until you find something that works for you.
Fix 1: Check Out the Discord Troubleshooting Guide
If you are running into any issues on Discord (including sound issues), the best place to start when looking for a solution is in the app’s built-in troubleshooting guide. To get to it, go to User Settings (click the gear icon at the bottom).
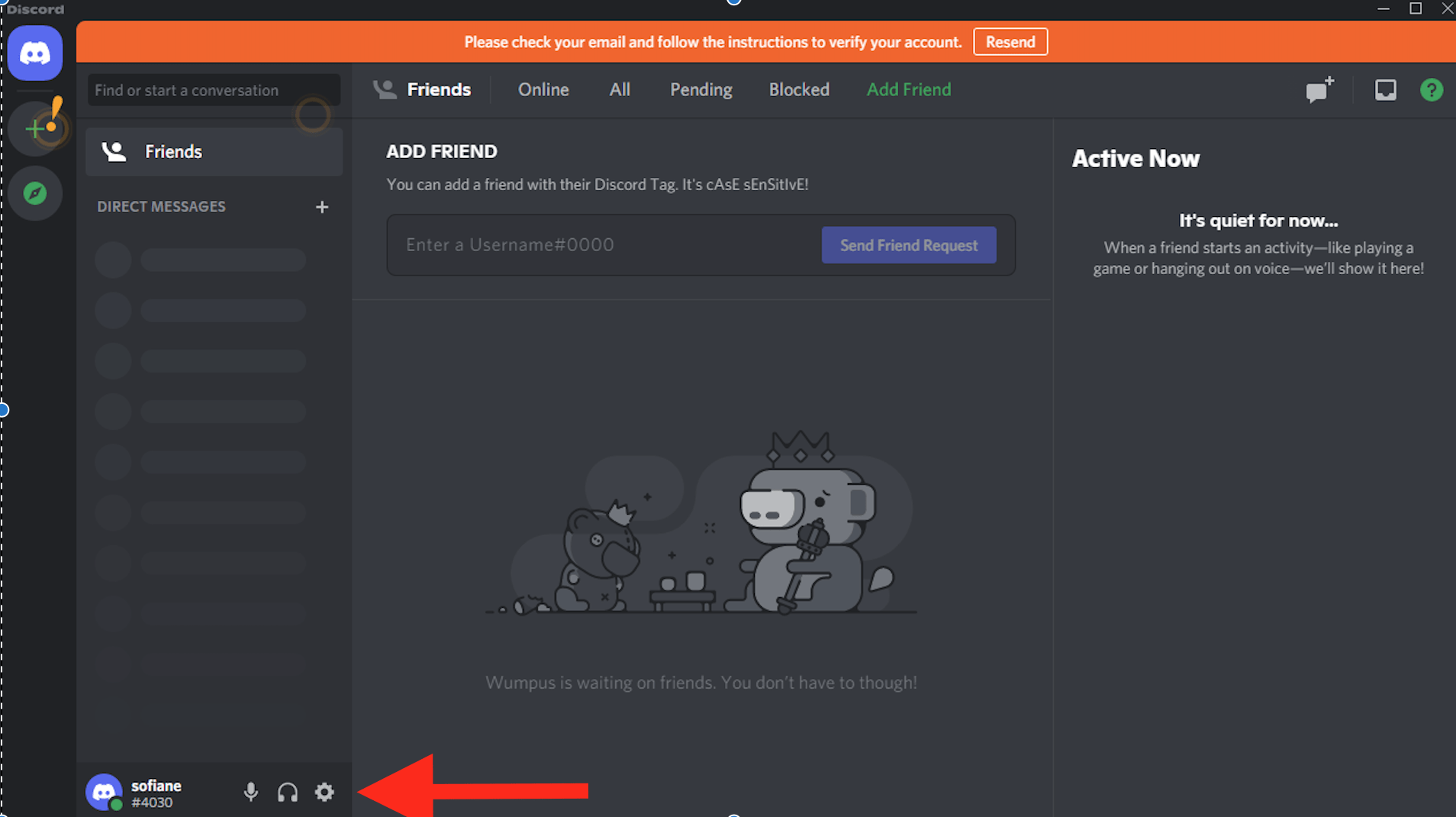
Locate the Voice and Video section, and here you will see the link to the troubleshooting guide highlighted in blue.
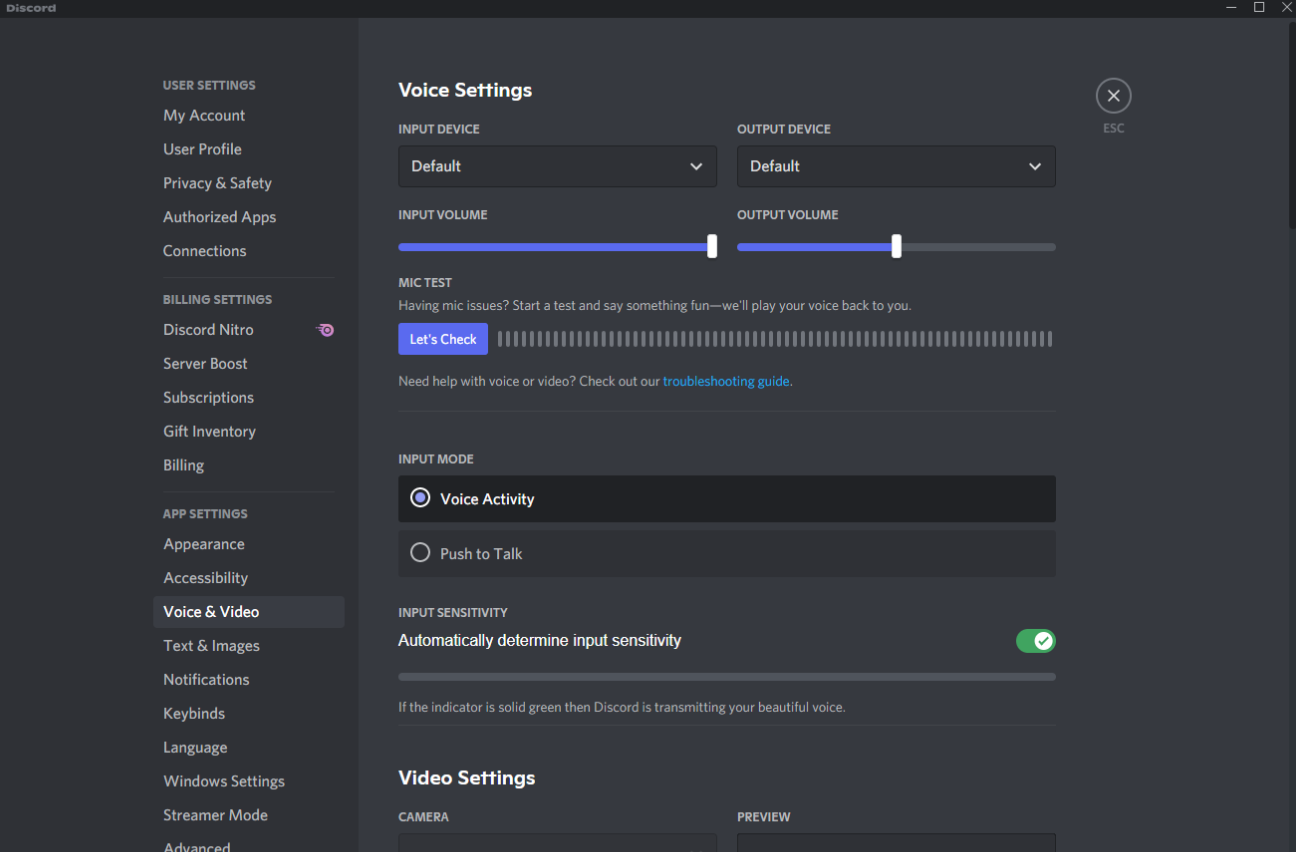
Fix 2: Change Your Sound Settings on Discord
This is the next thing that the Discord community is suggesting to get your sound to work properly.
Here’s what to do:
- Open Discord.
- Go to User Settings: you will find this section by clicking the little gear icon in the bottom left corner.
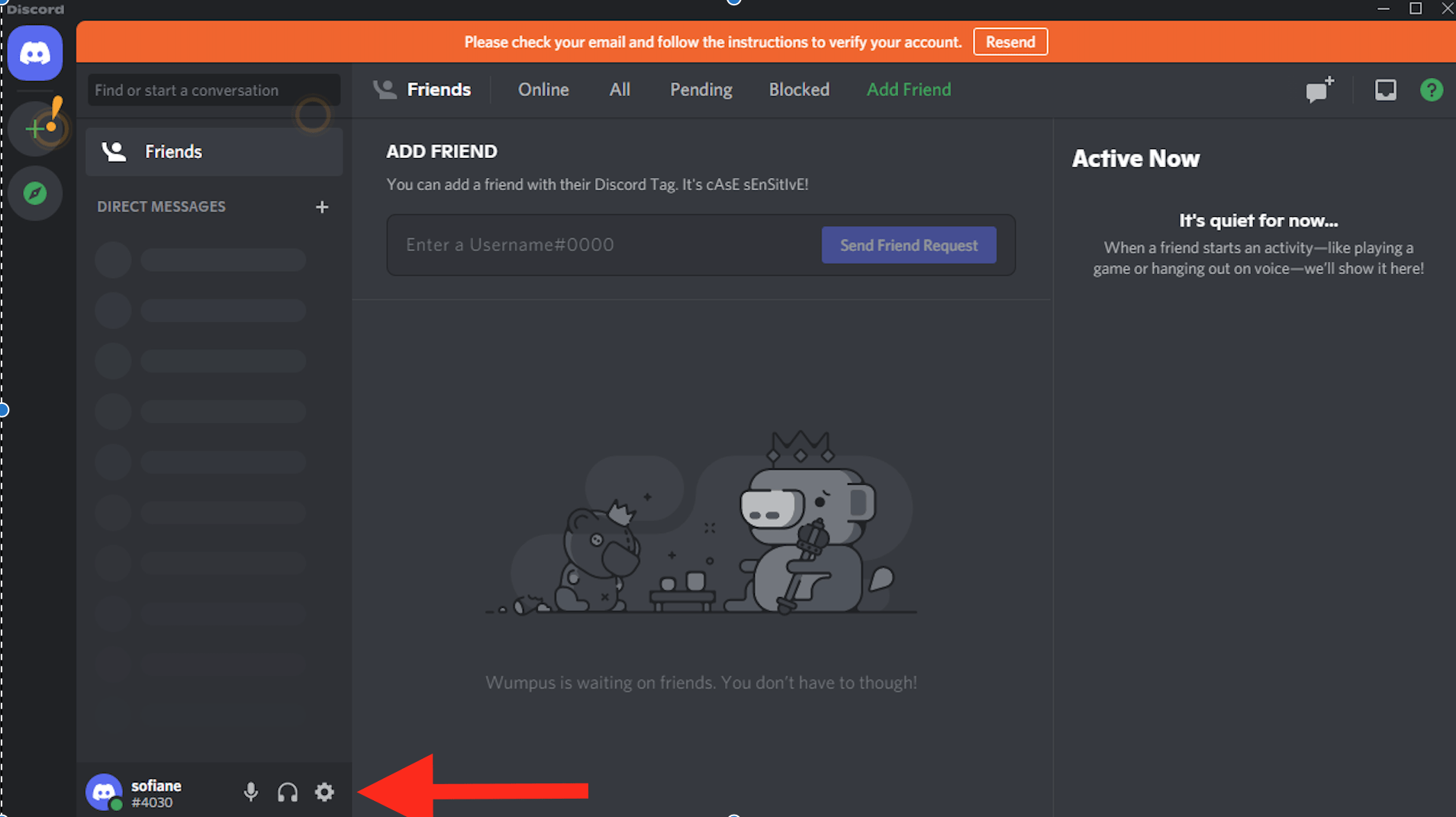
- In the left sidebar, you will need to scroll down till you get to Voice & Video. Once you locate the setting, click it.
- Next, enter the correct input and output devices. If they are set to their defaults and you have sound issues with the app, it’s better to set them manually.
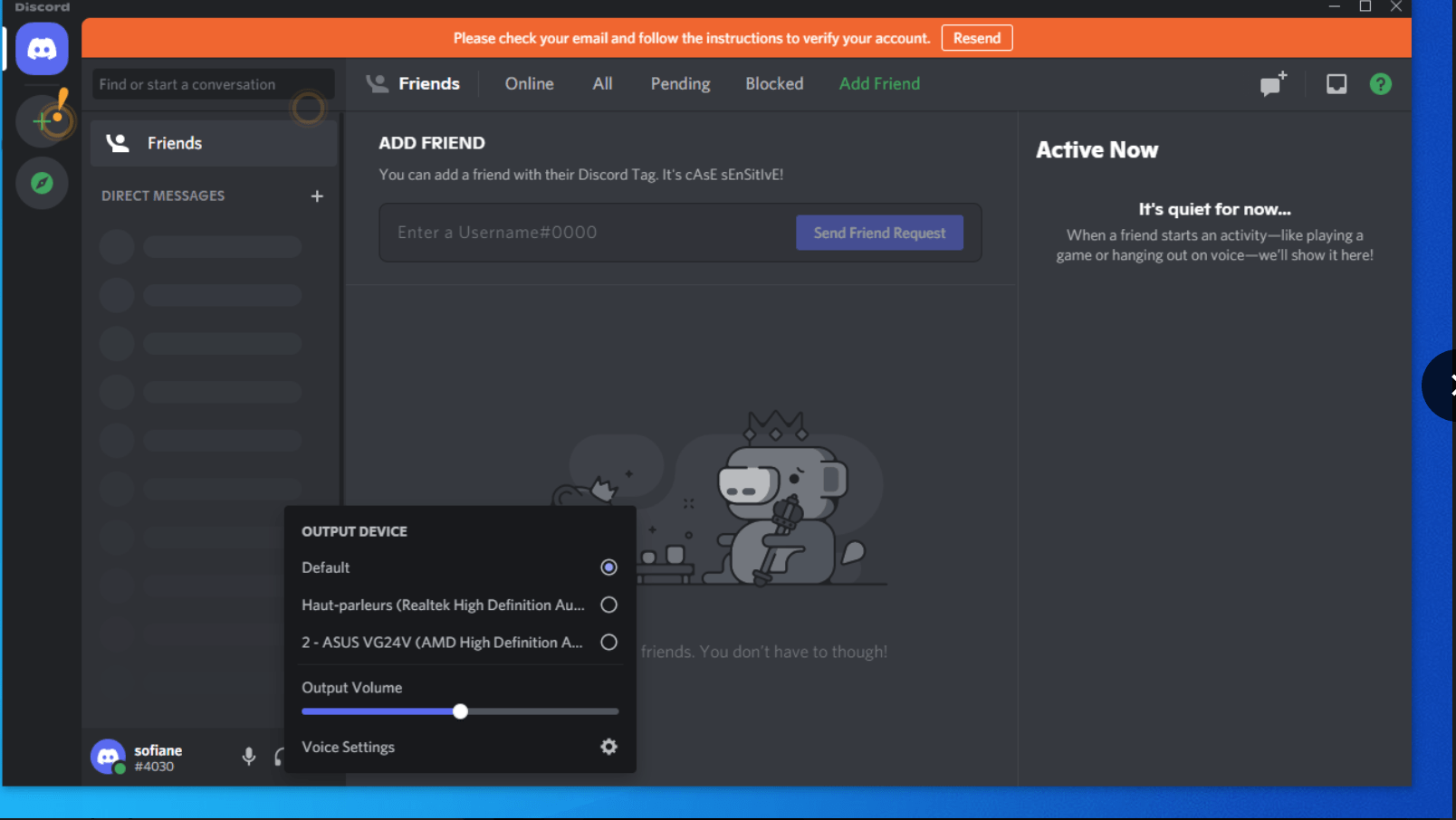
Once you’ve made the changes, try using the app again and see if everything is working properly. If you are still experiencing the same problem, move on to the next fix.
Fix 3: Check Your Connections
The next solution that we will be trying out is quite simple: you just need to check all your connections. Here’s what to do:
If you are using a USB connector for your audio devices, double-check that they are plugged into the CPU and not the keyboard. This seems to be a common mistake that will definitely interfere with your audio experience. If everything is correct, try plugging your earphones and speakers into different audio jacks. Now, get back to Discord and check if this has fixed your sound issue. If not, let’s try the next fix.
Fix 4: Change the Microphone Settings on Your PC
If the mic settings on your PC are incorrect, you may be having sound issues across your system, including on Discord. Here’s what is recommended for your mic settings:
- In the search bar, type “control panel”.
- Select the top result.
- Change the View option to Large icons.
- Locate Sound and click it.
- Go to the Recording tab and choose the microphone that you are currently using.
- Go to Properties.
- Select the Listen tab.
- Find the “Listen to this device” option and uncheck it.
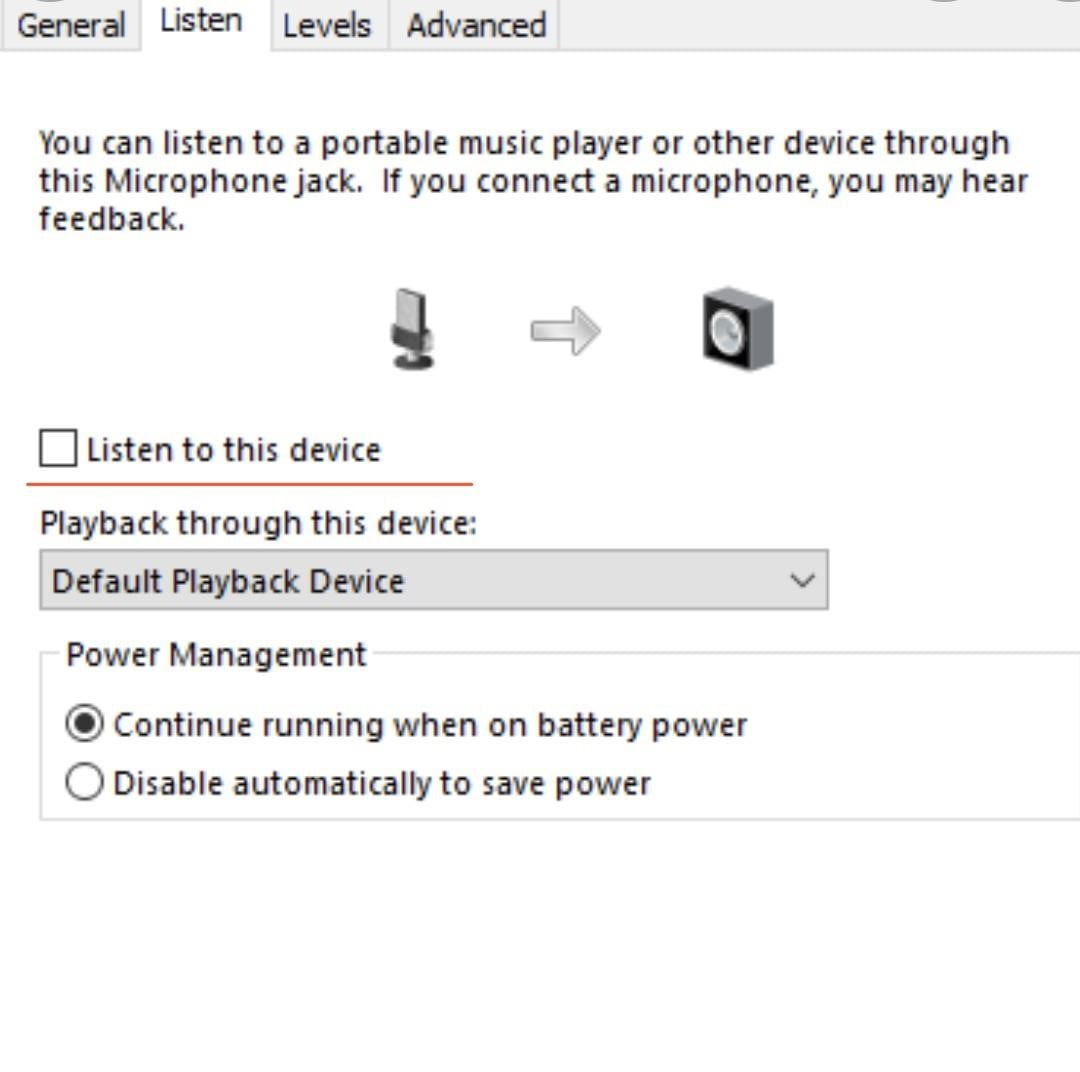
- Next, go to the Advanced tab.
- Here, uncheck all the options under Exclusive mode.
Fix 5: Troubleshoot Your Sound Drivers
Now, if none of the above solutions have worked for you, it may be worth trying out more complicated fixes. Troubleshooting your sound drivers is one of them.
Here’s how to troubleshoot your drivers on Windows 10:
- Use the Win + R shortcut to start Run.
- Type in “devmgmt.msc” and hit Enter on your keyboard.
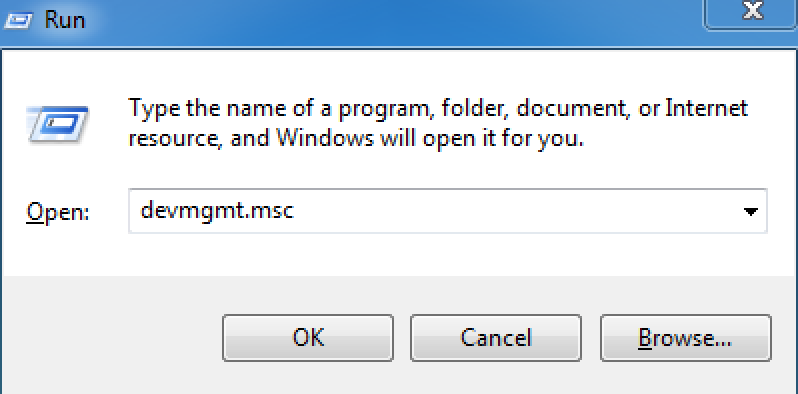
- Go to Device Manager.
- Expand the “Sound, video, and game controllers” menu item.
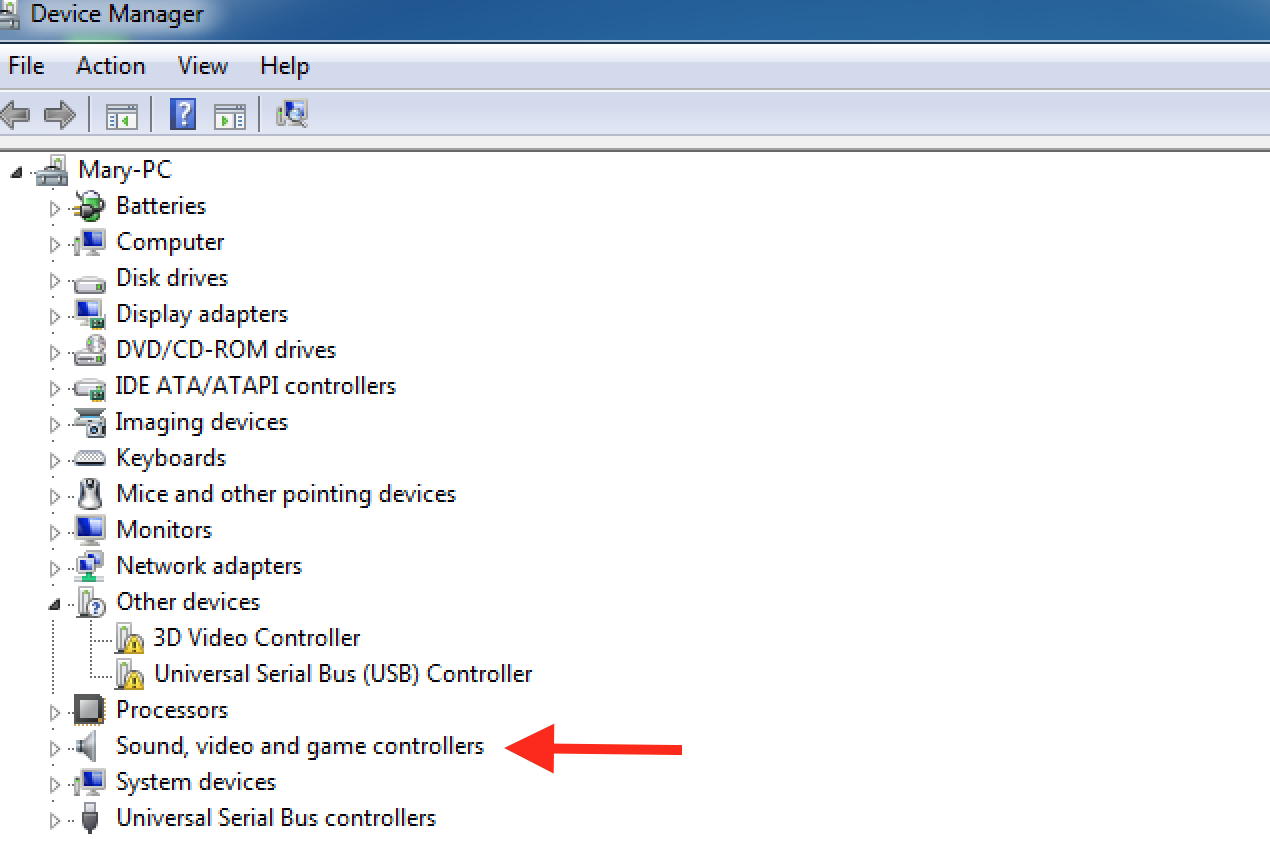
- Right-click the sound device and select Disable.
- Next, right-click the device again and select Enable.
Launch Discord again and check if your sound issues have been fixed.
If you are still having the same problem, try updating your sound driver. You can do this manually or automatically with the help of a specialized program. If you’ve updated your drivers before and are familiar with the process, you can go on with the following steps:
- Launch Run again (press the Win and R keys at the same time).
- Type “devmgmt.msc” and press the Enter key — this will bring up Device Manager.
- Go to the “Sound, video, and game controllers” option.
- Right-click your sound device.
- In the context menu, find the Update driver option and click it.
- Choose “Search automatically for drivers”.
- Go on to follow the instructions on your screen to complete the process.
- Once it is over, you will need to restart your PC.
Now, if you’ve never updated your drivers before, it may be better — and faster — to use a specialized tool like Auslogics Driver Updater to update your drivers. In this case, you will simply need to download and run the software and it will do all the driver updating for you.
If updating your drivers hasn’t worked, you may need to uninstall them:
- Go to Device Manager again.
- Right-click your audio driver. This time, click Uninstall.
- Follow the instructions on the screen and then restart your PC.
Once this is done, try launching Discord again and see if your sound issue has been resolved. If it persists, it may be time to uninstall and reinstall Discord.
Fix 6: Uninstall and Reinstall Discord
There are two ways you can go about uninstalling Discord. The quicker way to do so would be to use the Settings app. However, a better way to uninstall Discord is to make sure all of the app’s data and residual files are gone from your system. Here’s how:
The first thing you will need to do is terminate all Discord’s processes running in the background:
- Right-click the Discord icon on your PC and select Quit Discord.
- Go to Task Manager and check if there are any Discord processes running in the background.
- If you find any, right-click them and select End Process.
Second, uninstall Discord from your Control Panel:
- Go to the Control Panel.
- Open Apps and Features.
- Locate Discord and click Uninstall.
After you’ve uninstalled Discord from the Control Panel, you will need to delete the Discord folder from File Explorer:
- Open Run.
- Type in “%AppData%” and click OK.
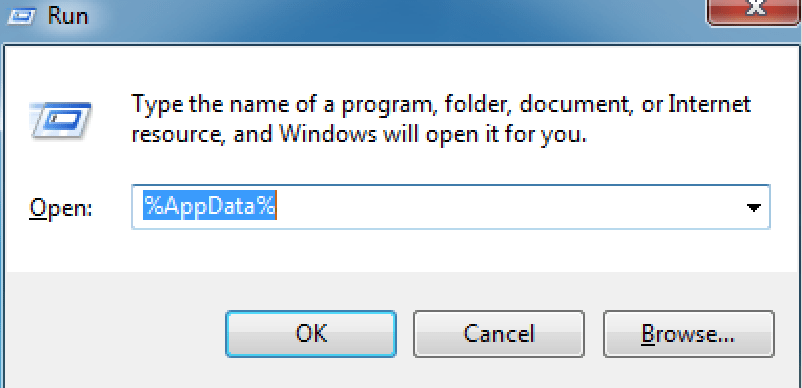
- The Roaming folder will open.
- Locate Discord and delete it.
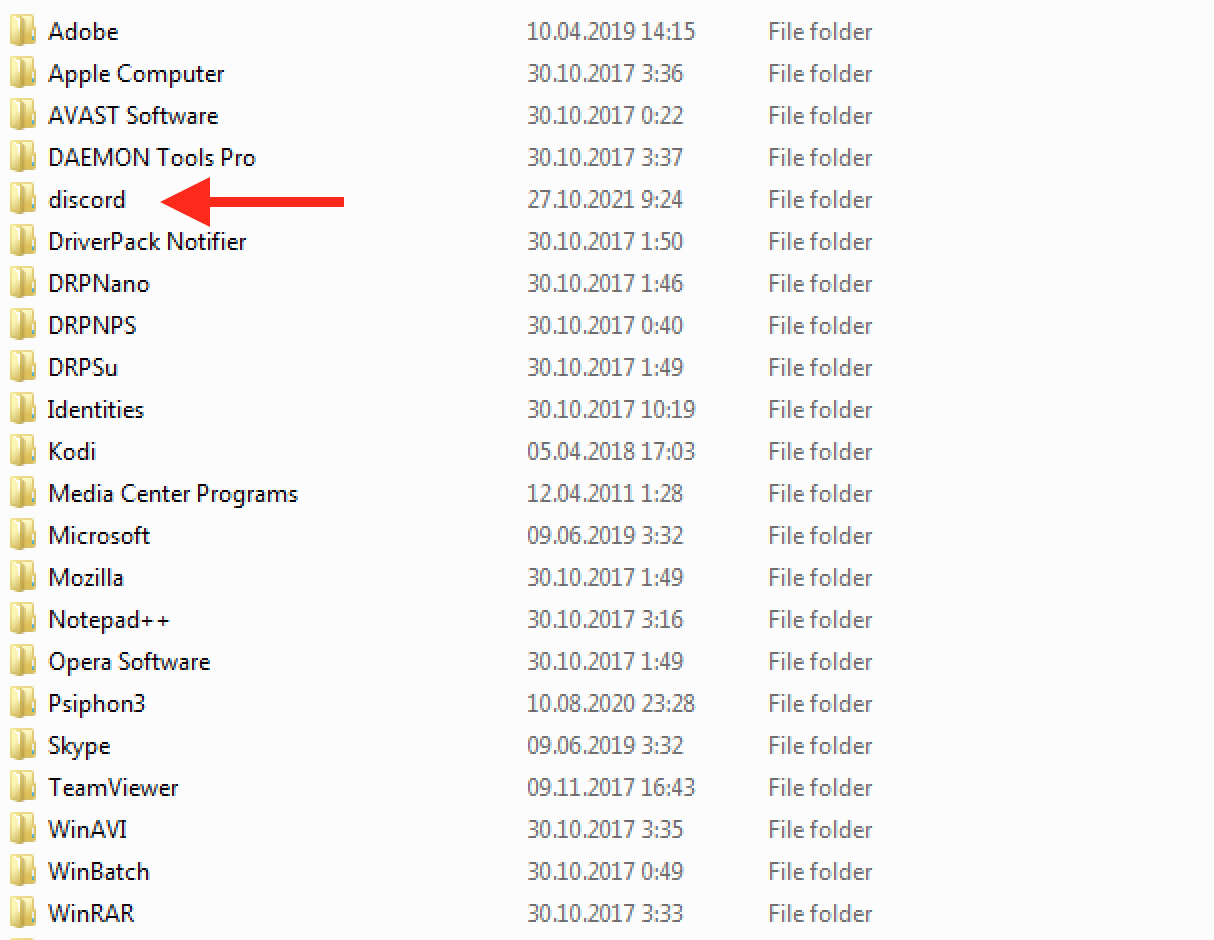
- Open Run again.
- Type in “%LocalAppData%” and click OK.
- The Local folder will open.
- Find Discord and delete it.
- Restart your PC.
The final step would be deleting Discord from the Registry:
- Open Run.
- Type in “regedit” and click OK.
- The User Account prompt will pop up — click Yes to agree.
- The Registry Editor will open.
- Enter the following address: Computer\HKEY_CURRENT_USER\Software\Discord.
- Right-click on Discord and click Delete. Restart your PC once you are done.
Once you have fully uninstalled Discord and its data from your computer, you will need to download and install it again. Head to Discord’s official website and get the latest version of the program. Open the installer and follow the setup prompts. Once Discord has been installed, launch it and check if the sound is working properly.
And there you have it. Hopefully, at least one of the solutions above has done the trick and you now know how to fix Discord picking up game audio. Now that your audio is working properly, there is one more thing we are happy to recommend to boost your gaming experience. If you have noticed that you are frequently running into errors and glitches on your PC and that your system is slowing down, consider using a professional booster program. Auslogics BoostSpeed is a program designed to optimize Windows 10 PCs by safely removing unneeded applications, cleaning out junk, improving startup times, removing duplicate files, and more. As a result, you get to speed up your system, and your gaming gets to be as smooth and fast as it ever was. Try out a free version of BoostSpeed to see for yourself.






 Done! Great to see you among our subscribers!
Done! Great to see you among our subscribers!