
One of the most persistent questions since PCs became a thing is how to increase laptop battery life. Using Windows hibernation function or Sleep Mode is a common suggestion to achieve this aim. However, activating these functions is not always a straightforward process. And even after getting a good grasp of how to enable and disable hibernation Windows 10/11, you still have to be aware of the implications of either choice.
This article is all about hibernation in Windows: how your computer hibernates, how to turn off hibernation Windows 10/11, and even a bit on Sleep Mode. But first, let us look at what hibernation in Windows is.
What is Hibernation?
Hibernation is one of the options of the ‘off’ condition that you can force your computer into without actually switching it off. The typical understanding of turning off computers is that they have to be shut down. So, shutting down a computer is the most basic function of turning it off when you don’t want it on. Hibernation is like that, except that it does not turn off your computer completely or really shut it down. Instead, it places it in a kind of sleep that allows it to quickly wake up the next time you turn on your computer.
In more technical terms, hibernation is an alternative to the Shut Down function or Sleep Mode. It captures the state of your computer just before you enable it and stores that ‘snapshot’ so that it can immediately restore your computer to it when you turn it back on. The implication of this is that hibernation helps your computer fall into the kind of sleep that allows it to wake up very quickly. This is because your computer never really shut down in the first place. It simply restored itself back to the ‘snapshot’ that the hibernation function took, so your files did not have to be recalled from the hard drive.
Hibernation is known to achieve two different things for the average PC user. The first of these things is what we have cited—it helps your computer wake up much faster than usual. The second is that it helps you conserve battery life even though your PC is in a ‘half asleep and half awake’ state. Thus, if you were using your PC and wanted to quickly step out after which you would use it, you could simply enable Hibernate Windows 10/11. One, your PC will boot up faster when you do so. And secondly, only a trickle of battery life would have been used.
Difference Between Hibernation and Sleep Mode
Hibernation and Sleep Mode are often considered to be similar in the sense that both of them are conditions of ‘half asleep half awake’ computers. Yes, both of them are functions for shutting down computers without shutting them down completely. But they are also different from each other.
One of the biggest differences between hibernation and Sleep Mode in Windows 10/11 is that hibernation puts your computer into a deeper state of inactivity. When activated, your computer is almost completely turned off, which is why it uses up so little battery life. But Sleep Mode is essentially a ‘standby’ mode for Windows computers, allowing your PC to rest a little rather than fall into a deep sleep.
A second notable difference between hibernation mode and Sleep Mode in Windows 10/11 is that hibernation saves the snapshot of your computer state to the hard disk. On the other hand, Sleep Mode saves the snapshot to your RAM. This is the main reason your computer uses less power when you hibernate rather than enable Sleep Mode. Even when your computer appears to be turned off during Sleep Mode, it still uses a bit of power to keep the RAM running.
Also, the typical computer is hardwired to go into Sleep Mode to preserve power when you are not using it. On the other hand, you have to activate hibernation mode before it will be enabled on Windows 10/11.
So, you can use Sleep Mode if you need your computer to rest a bit while you attend to something else. But if you want to leave it at rest for a while and want it to start up very quickly, you can use hibernation.
How to Enable Hibernation on Windows 10/11
Now that we have defined the hibernation function in Windows 10/11 and differentiated it from Sleep Mode, how do you activate it?
Note that not all Windows computers have hibernation enabled as a default. In computers that do have this function enabled by default, you only need to check the shutdown options and you will find it alongside the Restart and Sleep Mode functions. However, for the majority of PCs, you have to activate the hibernation function yourself after which it will be included alongside the Windows Shutdown options.
There are multiple ways of hibernating your Windows 10/11 computer. For this article, we will highlight 3 of these methods.
1. Hibernating Windows Via Control Panel
Control Panel is the most common route of enabling the hibernation function. This method actually leads you to the power options on your Windows PC, allowing you to determine how to use available options to turn on the hibernate function. Let’s try out a few of these options.
Start Control Panel: Use the Windows + R combination on your keyboard to launch the Run program and then enter control into the bar.
Find Power Options: Once the Control Panel page comes on, use the Search Control Panel option to search for Power Options. From the list of options that emerge under the Power Options submenu, choose Change what the power buttons do.
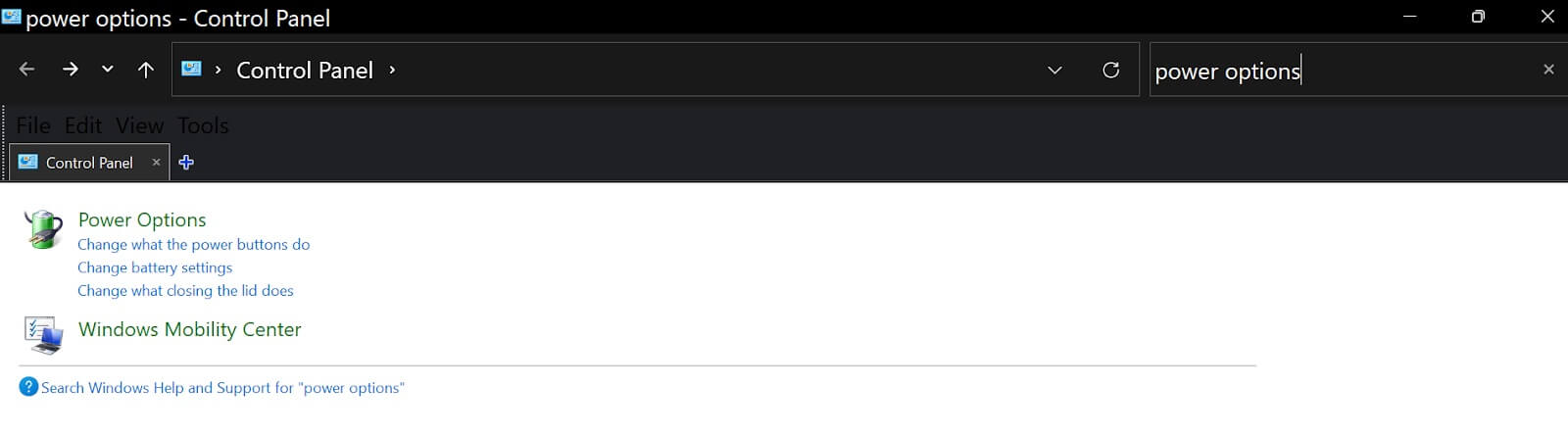 Change Settings Currently Unavailable: Under the Define power buttons and turn on password protection menu, click on the option that says to Change settings that are currently unavailable.
Change Settings Currently Unavailable: Under the Define power buttons and turn on password protection menu, click on the option that says to Change settings that are currently unavailable.
Include Hibernate in Power Menu: Once you have activated settings that are currently unavailable, you can move your cursor to the Shutdown settings submenu and enable the Hibernate (Show in Power menu) option. Then save changes.
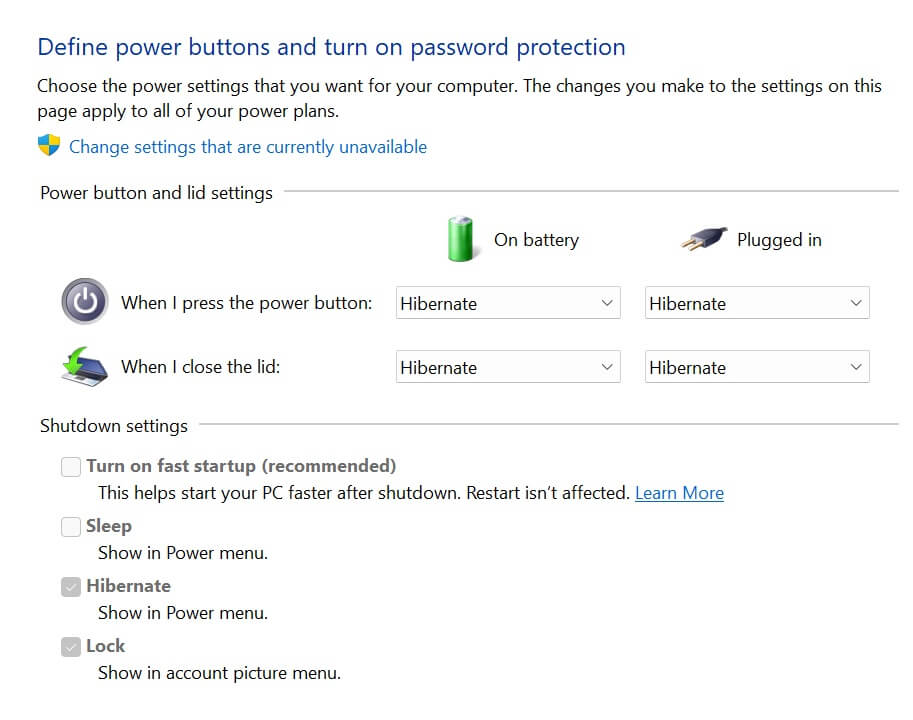 As a bonus, you can also choose to enable the hibernate option whenever you close your PC lid or press the power button. Also, these options are available for when your PC is running on battery juice or plugged in to a power source. These settings are available under the Power button and lid settings just above the Shutdown settings.
As a bonus, you can also choose to enable the hibernate option whenever you close your PC lid or press the power button. Also, these options are available for when your PC is running on battery juice or plugged in to a power source. These settings are available under the Power button and lid settings just above the Shutdown settings.
2. Hibernating Windows Via Command Prompt
The second method of enabling the hibernate function in Windows is via Command Prompt. Here, all you need is administrator access to the Command Prompt program on Windows 10/11.
To activate the hibernate function on Windows 10/11 via Command Prompt,
Start Command Prompt (with administrator access): Tap on your Windows key to bring up the Start Menu on your Windows 10/11. Search for CMD or Command Prompt and right-click it to bring up its submenu. From the options that follow, choose Run as administrator and answer YES to the User Account Control prompt. A faster method to start Command Prompt is to click Windows key + X on your keyboard and select Command Prompt (Admin). This may show up as Windows Terminal (Admin).
Enter Hibernation On Function: Once Command Prompt is on, type the following function: powercfg.exe /hibernate on. Once you’re sure that the code is properly typed, tap enter on your keyboard.
Enabling the hibernate function via Command Prompt is the quickest method. However, it doesn’t show you what is going on, which is where the Control Panel method is a better option for average PC users.
3. Hibernating Windows Via Registry Editor
Registry Editor is one of the ‘sacred’ and delicate places on your Windows PC. Windows users are usually advised to stay away unless they are power users. But you can use this editor to enable hibernate on your PC, especially when the other options don’t work for one reason or another.
To enable the hibernate function on your Windows 10/11 via Registry Editor,
Start Registry Editor: Open the Registry Editor program by starting the Run program and entering in regedit. You can also simply search for Registry Editor via the Start Menu.
Locate System Subfolder under HKEY_LOCAL_MACHINE: Once Registry Editor comes on, double-click on the HKEY_LOCAL_MACHINE folder and find System subfolder.
Locate Power Subfolder under Control Folder: Double-click on the System subfolder and find Power subfolder.
Modify HibernateEnabled Key: Click (not double-click) on the Power subfolder and search for HibernateEnabled in the right-pane. Double-click on the HibernateEnabled file and change the Value data of 0 to 1. Then OK.
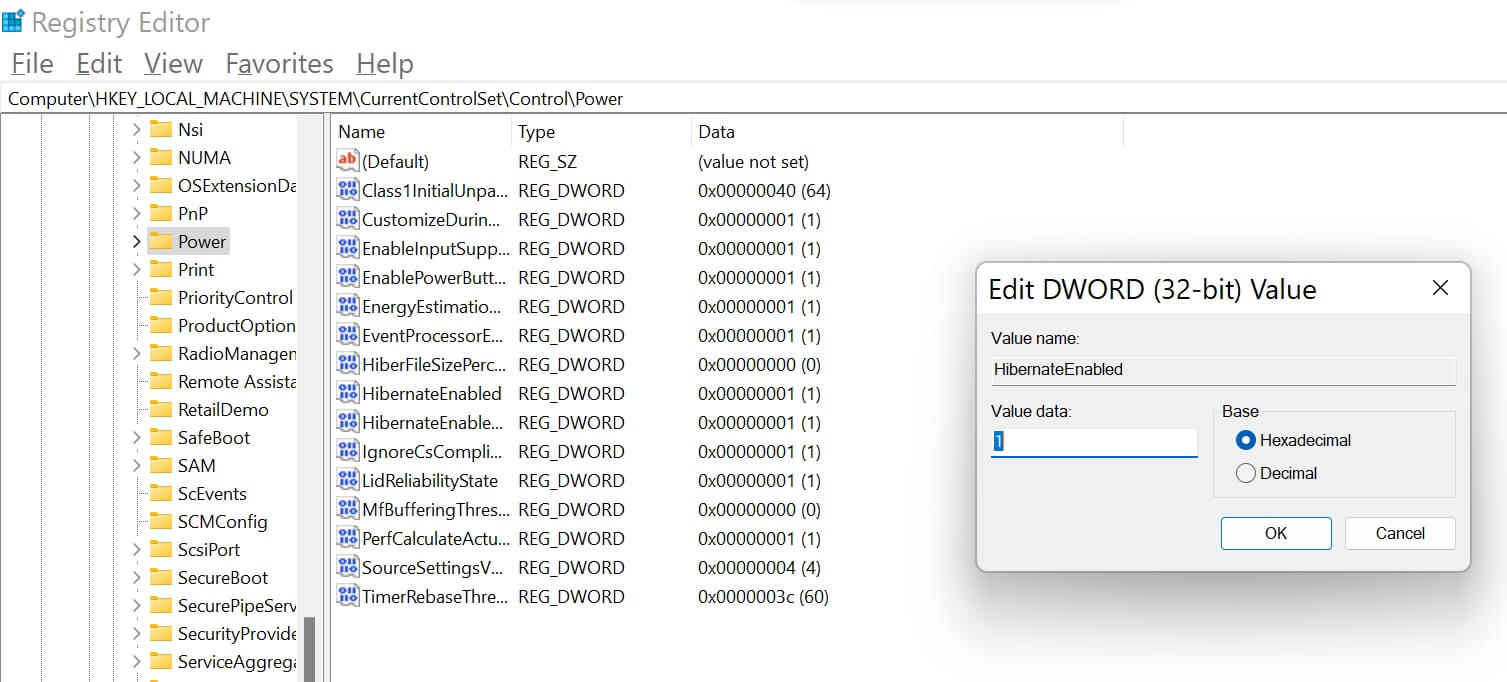
So, the Registry Editor navigate bar should show the following: Computer\HKEY_LOCAL_MACHINE\SYSTEM\CurrentControlSet\Control\Power. Also, make sure that this is the only thing you modify.
After using any of these three methods, your PC will offer you the option of hibernating your PC whenever you want.
How to Hibernate Windows 10/11?
There are three main ways you can hibernate your Windows PC:
Power Button: From the section on how to enable hibernation on Windows 10/11, we explained how you can activate hibernation via Control Panel (power options). There, you can select Hibernate for When I press the power button.
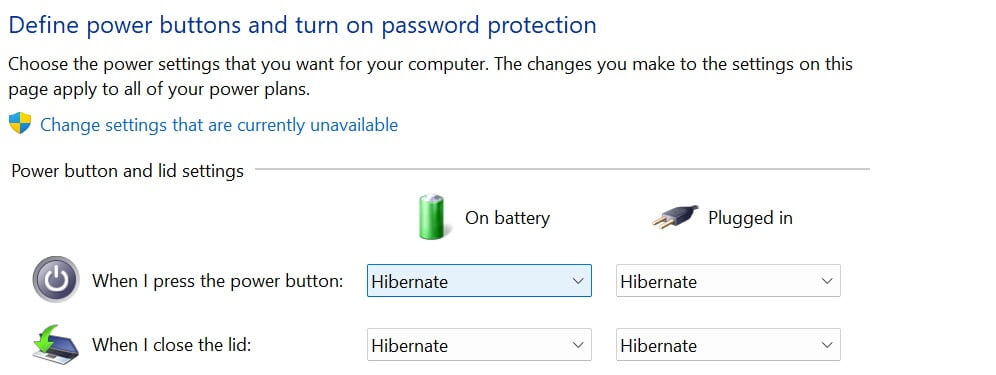
Close PC Lid: In the same page as cited for the power button method, you can choose Hibernation for When I close the lid.
Using Keyboard Shortcut: Many PCs have the Sleep Mode attached to the F3 function key. To activate it, you need to use the fn + F3 key combination and your PC will hibernate. However, this option is only available on some computer models.
But what if you need to disable hibernation on Windows 10/11?
How to Disable Hibernation on Windows 10/11?
To disable hibernation on Windows 10/11 you simply need to reverse of enabling it. In other words, for each of the activation processes we have described in this article, you only need to reverse them.
For example, for Command Prompt hibernation activation, you can enter powercfg.exe /hibernate off instead of powercfg.exe /hibernate on. Similarly, for the Registry Editor option, when you modify the Value data for HibernateEnabled, enter 0 instead of 1 to turn off hibernation.
How to Disable Sleep Mode Windows 10/11?
As earlier described, Sleep Mode is typically the default mode for your PC standby. However, if you want to turn it off so that your PC does not go into this standby mode, all you have to do is:
Search for edit power plan on the Windows Start Menu.
Under the Change settings for the plan submenu, move your cursor to the Put the computer to sleep option and choose Never from the options.
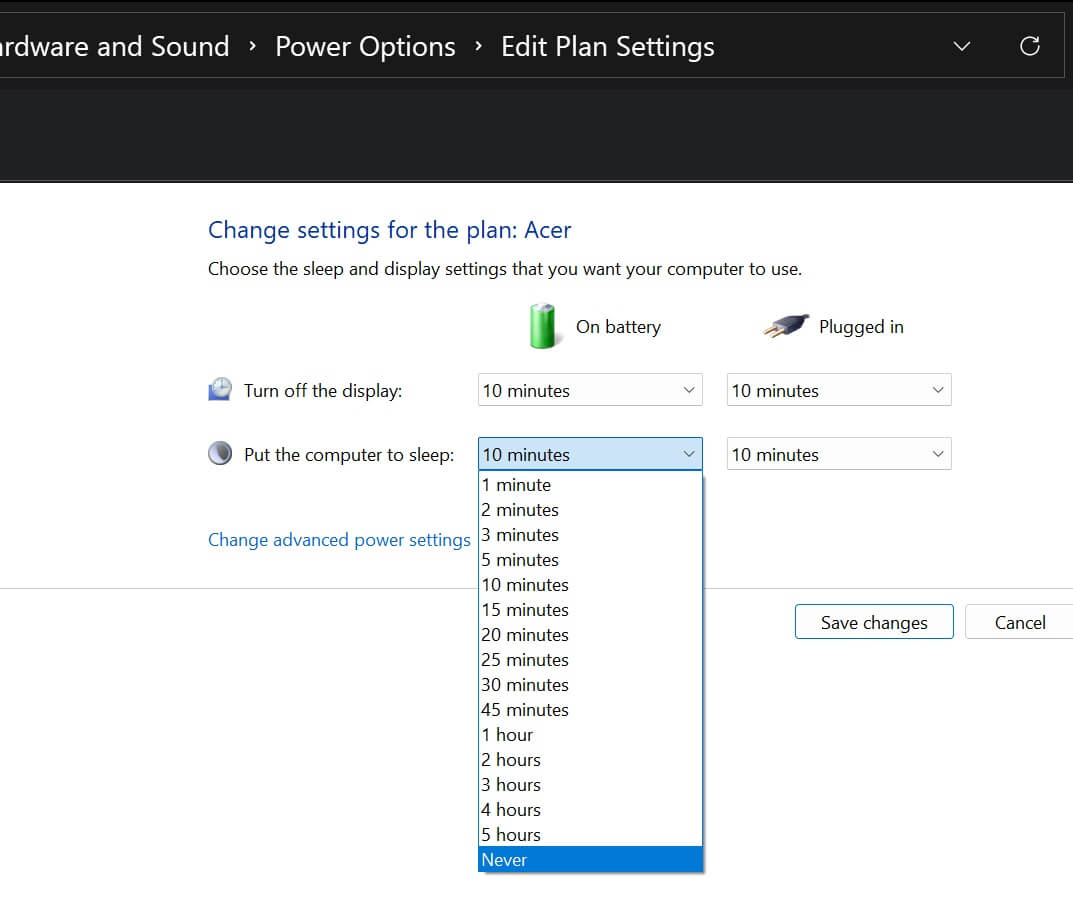
In conclusion, enabling and using the hibernation function on Windows 10/11 can help you conserve your PC battery. However, if it is already enabled and you don’t want it, you can easily disable hibernation on Windows 10/11.





 Done! Great to see you among our subscribers!
Done! Great to see you among our subscribers!