- How to Fix OneDrive Not Syncing
- Update your Windows
- Windows 11:
- Resync OneDrive
- Reset OneDrive
- Reset OneDrive on Windows 11
- Reset OneDrive with the OneDrive reset command
- Check your files
- Manually select the folders to sync
- Check your storage
- Tweak your OneDrive settings
- Reconnect to your Microsoft account
- Temporarily disable your antivirus and firewall software
- How to Fix OneDrive Not Syncing: final solution

‘Synchronicity is an ever present reality
for those who have eyes to see’
Carl Jung
We believe you came here to find out how to fix OneDrive not syncing problems in Windows 10. If that is indeed the case, then you are lucky: your problem is not a rare one, so we have already drawn up a list of proven and simple fixes to get your OneDrive up and running.
So, why isn’t OneDrive syncing? We know of several reasons due to which such a problem may occur. Among them are missing updates, incorrect settings, account issues, and software conflicts. But before you proceed to our list of things to try out to resolve your OneDrive trouble, make sure that the file you are trying to sync is less than 10GB. If it is not, compress it and try to sync it again. Hopefully, this has resolved your issue. If not, it is time to give the following fixes a try:
How to Fix OneDrive Not Syncing
Update your Windows
Your OneDrive syncing problems might have something to do with your system lacking important updates. In such a scenario, it is recommendable to update Windows manually.
Here is what you should do if you are running
Windows 7:
- Launch the Windows Control Panel.
- Select System and Security.
- Click Windows Update.
- Proceed to the left pane and click Check for Updates.
Windows 8:
- Invoke the Charms menu.
- Click the Settings gear icon.
- Select Change PC settings.
- In the left-pane menu, scroll down to Windows Update. Select this option.
- Click Check for updates now.
Windows 8.1:
- Move to the lower right corner of your screen.
- Select Settings from the menu.
- Click Change PC settings.
- Select Update and recovery.
- Click Windows Update.
- Click the Check now button.
Windows 10:
- Press the Windows logo + I keyboard shortcut.
- Select Update & Security.
- Click Check for updates.
This should eliminate the OneDrive not syncing Windows 10 issue.
Windows 11:
- Hold down the Windows logo key and press X on your keyboard.
- Select Settings from the Power User menu.
- Select Windows Update on the left-side menu in Settings.
- Click the “Check for updates” button.
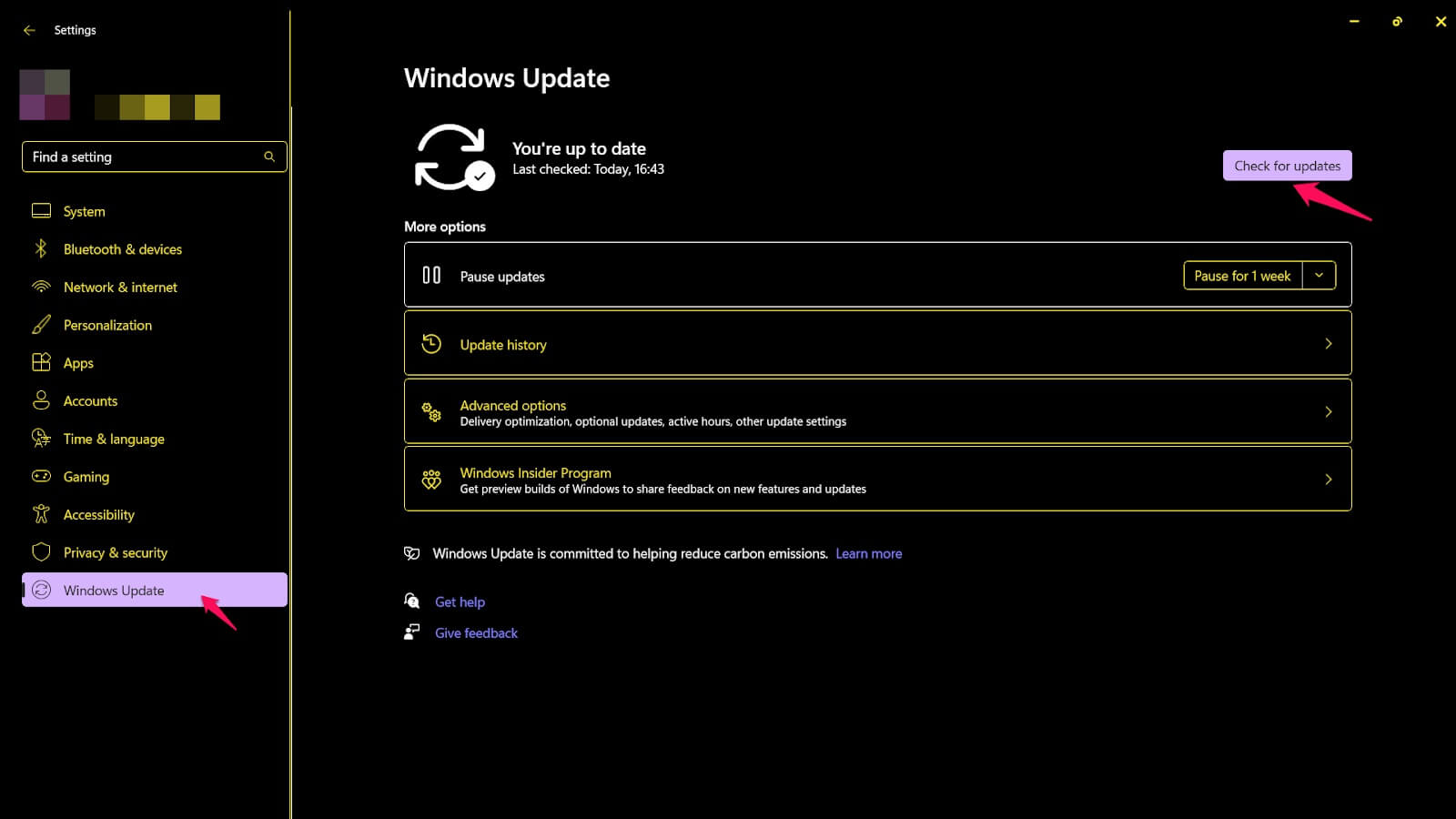 We hope your OneDrive not syncing issues are no more.
We hope your OneDrive not syncing issues are no more.
Resync OneDrive
Whatever caused the one drive won’t sync issue, syncing it back again will fix things. Doing this is as simple as closing the app and starting it again.
- Check your notification area on the right of your taskbar for the OneDrive icon. If it isn’t there, expand the system tray to show hidden icons.
- When you’ve found the OneDrive cloud shortcut, right-click it and select Exit.
- Reboot your computer and OneDrive will automatically reestablish a connection.
Reset OneDrive
A lot of users have reported that resetting OneDrive eliminates its syncing issues, so let’s try this fix out:
- Open the Run app by simultaneously pressing the Windows logo + R shortcut on your keyboard.
- What you should do next is type skydrive.exe / reset and press Enter.
- Wait for the completion of the process.
- Restart your device.
- Launch the Run app once again.
- This time you should type skydrive.exe. Press Enter to execute the command.
Now OneDrive should have no difficulty in syncing your files.
Reset OneDrive on Windows 11
If you’re using Microsoft’s latest Windows 11, here’s an alternative method to fix OneDrive not syncing Windows 11:
- Search for the OneDrive application on your computer. Hit the Windows logo key and type “OneDrive”.
- When the app shows up in the search results, right-click it and select App Settings.
- The Apps & Features window for OneDrive will load.
- In the Reset section, you will find two options: Repair and Reset. Click the Reset button to restore OneDrive to default settings and reestablish sync.
If the OneDrive app is already open on your Windows 11 screen, you can select the 3 horizontal dots at the top of the app and then select Settings. Then click “Reset the app” at the bottom of the Settings menu to do just that.
Reset OneDrive with the OneDrive reset command
The OneDrive reset command enables you to quickly restore the app to default settings. You can run the command using the Run function or Command Prompt on Windows 10 and Windows 11. Here’s how to reset your OneDrive app and restore sync without opening the app itself:
Using Run:
- Use the Windows key + R shortcut to launch the Run applet.
- Type “wsreset” into the Run field and click OK.
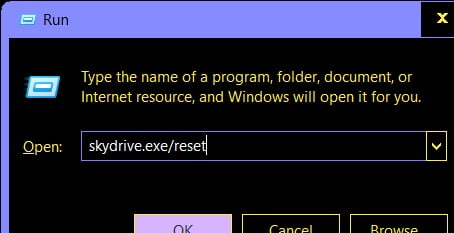
This will reset all Windows Store apps including the OneDrive desktop sync application.
If that doesn’t work, do the following:
- Open Run like before, paste the command below into the Run field, and press Ok:
%localappdata%\Microsoft\OneDrive\onedrive.exe /reset - If you get a message that “Windows cannot find…” open Run again and run this command instead:
C:\Program Files\Microsoft OneDrive\onedrive.exe /reset - If you still get the same message, open Run a third time and run this command:
C:\Program Files (x86)\Microsoft OneDrive\onedrive.exe /reset
Using Command Prompt:
- Hold down the Windows Logo key and hit X to launch the Power User menu.
- Select Command Prompt (Admin) or Windows Terminal (Admin).
- Run the commands given in the previous section to reset OneDrive.
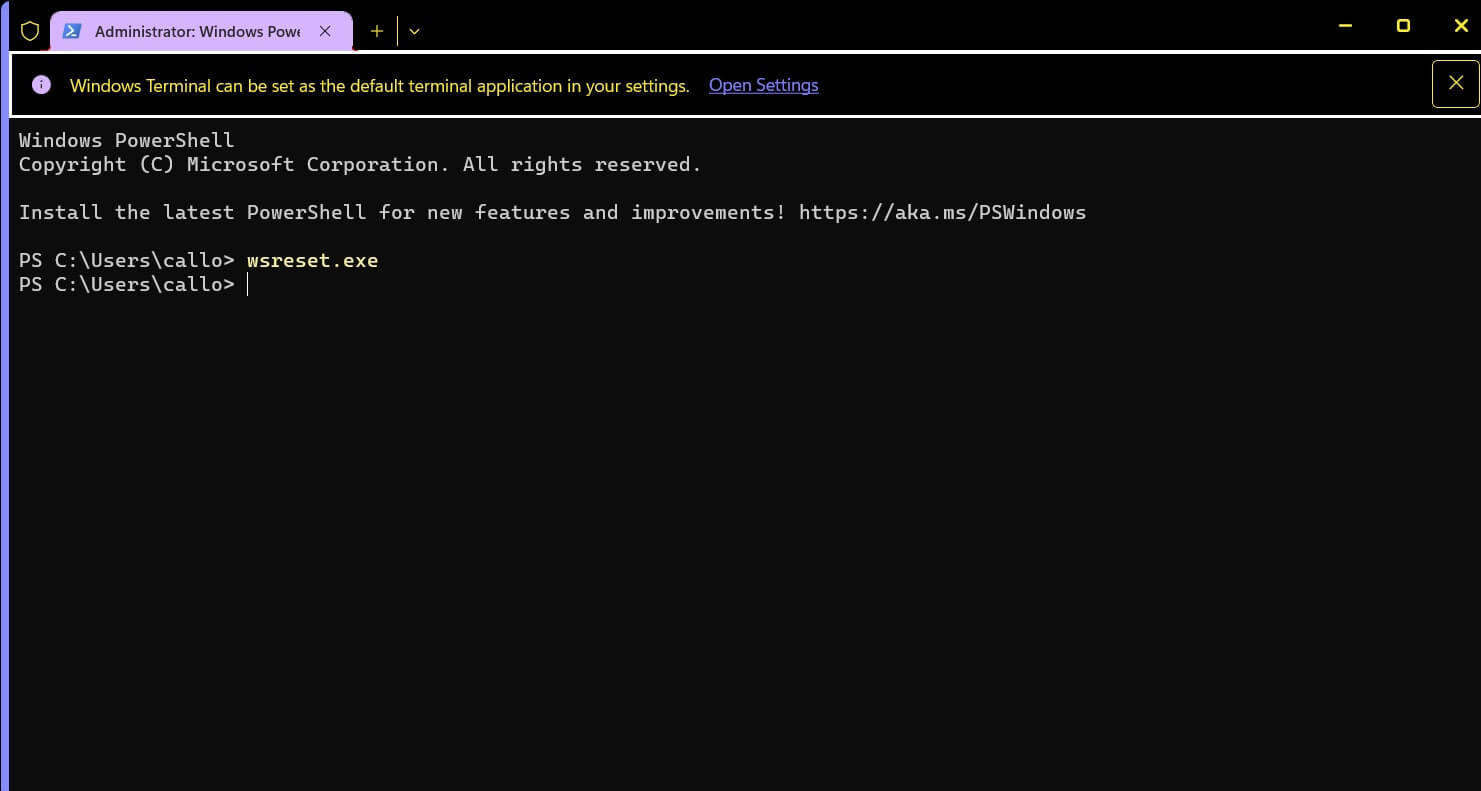
Reboot your system and open OneDrive. You will be prompted to personalize your OneDrive experience. Now OneDrive should have no difficulty in syncing your files.
Check your files
If you notice OneDrive isn’t syncing, perhaps the issue lies with your files and folders. The max single file upload limit on a premium OneDrive plan is 10GB. So if the individual files or folders in question are that size or bigger, automatic sync won’t work.
You can get around this by compressing the file or folder. You can do this with the native Windows compressor on Windows 10 and 11.
- Navigate to the file(s) or folder(s) you wish to compress.
- Right-click the item(s) and select “Add to Archive” or “Send to Compressed,” depending on your Windows version.
- On the archive name and parameters popup, select your compression settings and click OK.
You can now upload the compressed file to OneDrive or let the program sync the file automatically.
Manually select the folders to sync
You should know that OneDrive cannot sync everything on your computer. This is simply impossible due to cloud storage constraints. To make the app’s job easier, you can manually choose the folders OneDrive should sync. Here’s how to do it on Windows 10 and 11:
- Right-click the OneDrive shortcut in the notification area/tray and select Settings.
- Switch to the Account tab.
- Click the Choose Folders button.
- The “Sync your OneDrive files to this PC” popup will open.
- Tick the checkbox next to all the folders you wish to sync. Untick the folders you wish to exempt from OneDrive sync.
- Click OK to confirm your changes.
Check your storage
OneDrive will no longer sync your files once the storage limit for your plan has been reached. There is 5 GB of storage available on the basic plan and higher storage limits for the various paid tiers. If you notice your files are no longer being uploaded to the cloud, it is time to verify if there’s still some storage available for use.
- Locate the OneDrive icon on the taskbar and right-click it.
- Hit the Gear icon and then select Settings.
- The total storage used will be shown in the Account tab.
- If you’ve used up all your storage, click Manage Storage > Get More Storage to bug additional storage for your files.
You can also delete unneeded files from your OneDrive cloud account to free up space for important uploads.
Tweak your OneDrive settings
If OneDrive syncing issues persist, you can try configuring the following OneDrive settings:
- Open File Explorer.
- Locate the SkyDrive/OneDrive icon.
- Right-click it and select Properties.
- Go to Security and click Advanced.
- Proceed to the Access column.
- Make sure you have the Full Control permissions.
- Check the box next to ‘Replace all child object permission entries with inheritable permissions from this object’.
- Click Apply and OK.
- You will see messages about certain files causing errors.
- Drag those files out of the SkyDrive folder.
- Open an elevated command prompt window: type cmd into Search, press Enter, right-click Command Prompt, and select Run as administrator.
- Into your Command Prompt, type cd c:windowssystem32. Press Enter.
- Then type skydrive /shutdown, hit Enter, and wait for a few minutes.
- Then tap in skydrive and press Enter.
- Run the SkyDrive app from your Start menu.
Finally, restart your machine and see how things go.
Reconnect to your Microsoft account
Another option for you to try implies reconnecting to your Microsoft account. Here is what you should do:
- Go to your Settings.
- Proceed to Accounts.
- Open the Your account tab.
- Sign in with your local account.
- Then switch to your Microsoft account.
Hopefully, this trick has proved helpful.
Temporarily disable your antivirus and firewall software
If OneDrive is still struggling to sync your files at this juncture, you should check your security software – the thing is, it might be overreacting.
Third-party antivirus and firewall tools often interfere with OneDrive settings, so chances are you have run into this very issue. To check if that is indeed your case, turn off your non-Microsoft solution and see what happens. If your syncing problem has vanished after your disabling the tool, report the problem to its manufacturer. If there is no way to configure the software not to block the OneDrive functionality, consider switching to another product. For instance, the powerful and reliable Auslogics Anti-Malware tool is designed not to tamper with other programs, so you will have neither malware items nor software conflicts in your system.
How to Fix OneDrive Not Syncing: final solution
If all the methods above have failed to help you, the problem with your OneDrive may lie very deep. You are free to proceed with your troubleshooting: the best solution will be to contact Microsoft and report the issue. That said, you can always opt for another product to store and sync your data. For example, Auslogics BitReplica can give you a helping hand in that matter.
However, we hope you have succeeded in fixing your OneDrive issues. By the way, have you heard of OneDrive Folder Protection in Windows 10? This awesome feature is surely worth testing, so feel free to have a go.
If you have any questions or suggestions regarding the topic of this article, do not hesitate to post them in the comment section below.





 Done! Great to see you among our subscribers!
Done! Great to see you among our subscribers!