- How Does Miracast Work?
- Causes of the ‘This Device Doesn’t Support Receiving Miracast’ Error
- How to Check If Your Device Supports Miracast
- How to Resolve the “Your PC or Mobile Device Doesn’t Support Miracast” Error
- Solution 1: Check if your device is Miracast-compatible
- Solution 2: See That Wi-Fi Is Enabled on Both Devices
- Solution 3: Tweak Wireless Mode Parameters
- Solution 4: Enable Intel Integrated Graphics
- Solution 5: Reinstall the Wireless Network Adapter driver
- Solution 6: Disable third-party VPN solutions
- Solution 7: Verify That Windows 10 Device You’re Projecting to Has wireless Display Functionality
- Devices That Support Miracast
- Final Thoughts
![[SOLVED]This device doesnt support receiving Miracast](jpg/shutterstock_2043234737-1-scaled.jpg)
When you try to connect your Windows 10 devices with a Miracast-compatible device, you may get this error: “This device doesn’t support receiving Miracast.” This can be frustrating if you don’t know what caused it in the first place.
There are several reasons that can cause this error, such as incorrect network configuration or third-party VPNs.
In this article, we’ll show you how Miracast works, the causes of the error, and ways to fix the problem found in Windows 10.
Having trouble with the “This device doesn’t support receiving Miracast” error on Windows 11? Here’s the fix!
P.S. If you don’t want to read the full article, you may simply watch a short video showing a quick fix here:
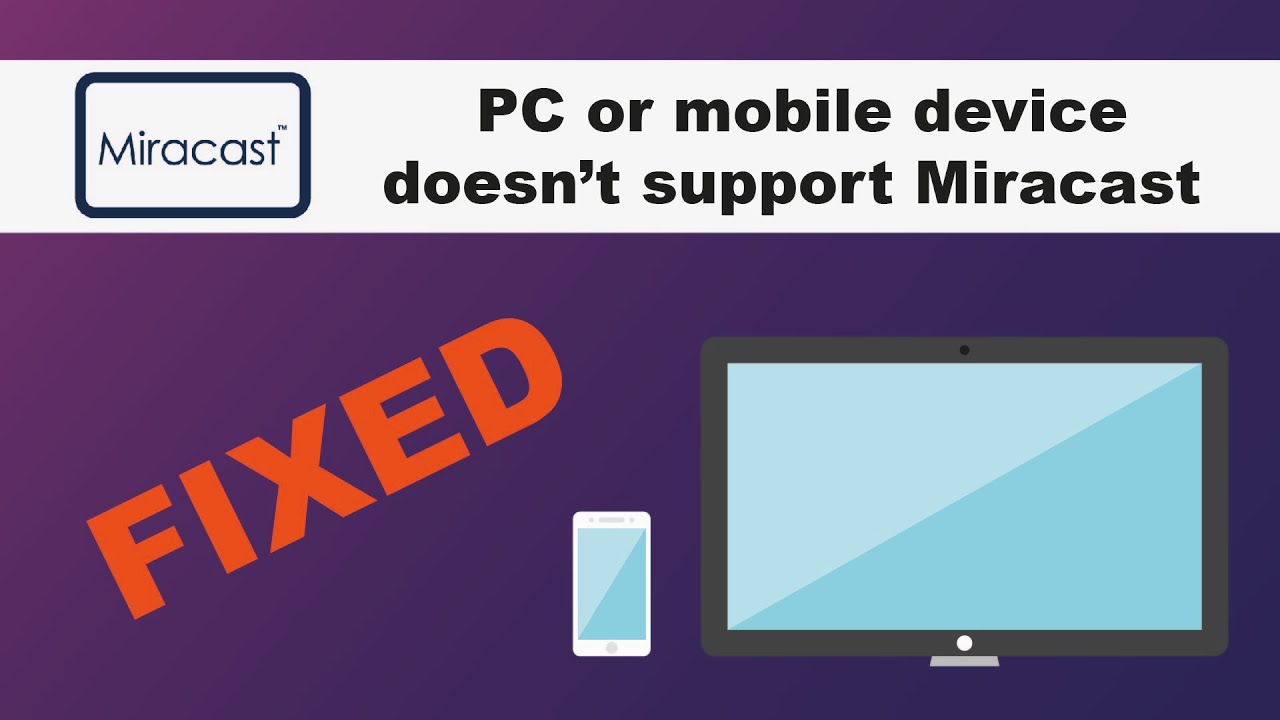
How Does Miracast Work?
Miracast relies on WiFi Direct wireless network connections to stream video on your device to an external display. It can stream video in up to 1080p Full HD resolution and 5.1 surround sound.
If you want to use Miracast, your device must be able to establish a direct wireless connection to the external display. Miracast can function independently of your home wireless network.
Miracast connections are very secure. And that’s because your device establishes a wireless network that uses the Wi-Fi Protected Setup (WPS) wireless networking standard and is encrypted with WPA2.
You can use Miracast to broadcast video or audio from your smartphone to an external display. You can also display DVDs, CDs, DRM-protected files, and any other media files that can all be played back in it.
Causes of the ‘This Device Doesn’t Support Receiving Miracast’ Error
Below are some of the causes of the ‘This device doesn’t support receiving Miracast’ error:
1. The device doesn’t support Miracast
You may face the ‘This device doesn’t support receiving Miracast’ error because your device doesn’t support Miracast. So it’s advisable to check your device to see if it supports Miracast. Luckily, Miracast has received worldwide recognition, so most tech companies have Miracast compatibility.
For example, Microsoft offers Miracast support in Windows 10. And most Android smartphones offer Miracast support through customized versions. So Samsung has SmartView, Huawei has Cast, etc.
2. Out-of-date network drivers
Another reason that could cause the Miracast error is outdated drivers. So you should update your network drivers to see if that fixes the problem.
3. GPU drivers are outdated
If your computer’s GPU Drivers are outdated, you may receive the “This device doesn’t support Miracast” error message. To ensure that is the case, we recommend updating them.
![[SOLVED]'This device doesn't support receiving Miracast'](https://www.auslogics.com/en/articles/wp-content/uploads/2023/03/shutterstock_752439325-2.jpg)
4. Disabled Wi-Fi
For Miracast to function, you must turn your WiFi on. So, you can’t use Miracast on your device if Wi-Fi has been turned off.
5. The wireless adapter is forced to 5 GHz
It may be that your wireless adapter is changed to 5 GHz; that’s why you’re facing the Miracast error. You might resolve the issue by changing the wireless adapter settings from 5 GHz or 802.11blg to Auto.
![[SOLVED]'This device doesn't support receiving Miracast'](https://www.auslogics.com/en/articles/wp-content/uploads/2023/03/shutterstock_225068248-scaled.jpg)
6. Screen resolution
It may also be that Miracast won’t work because the screen resolution you’re using is too low. So you’ll have to change the resolution to fix the error.
How to Check If Your Device Supports Miracast
Before implementing any of the solutions discussed in this guide, ensure your device supports Miracast first. For example, use the following method to check if your Windows 10 supports Miracast:
- Enter the “Window” key plus the “X” key on your keyboard to open the PowerShell (Admin) command prompt.
- Enter “Get-netadapter|select Name, ndisversion” on the PowerShell prompt and press “Enter.”
If the “NdisVersion,” which displays the ethernet and the Wi-Fi number, is above 6.30, your PC can support Miracast.
Alternatively, you can press the “Window + P” keys and search for “Connect to a wireless display.” If you find one, your computer supports Miracast.
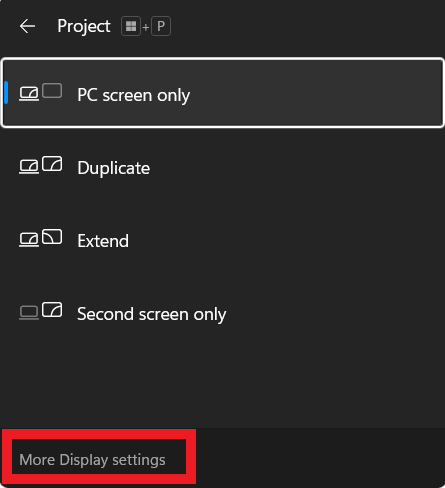
After clicking “More Display settings,” you should see “Connect to a wireless display.”
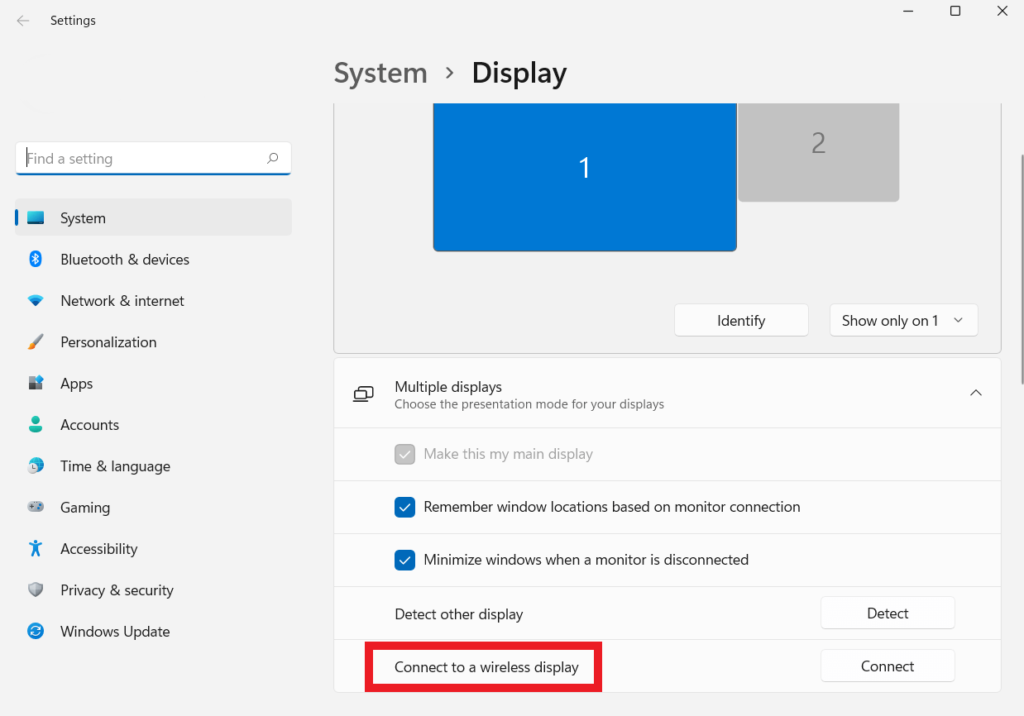
How to Resolve the “Your PC or Mobile Device Doesn’t Support Miracast” Error
If you’ve been experiencing the “Your PC or mobile device doesn’t support Miracast, so it can’t project wirelessly” error, use the methods below to fix it. Then, go through all the steps to find the one that works for you.
Solution 1: Check if your device is Miracast-compatible
The first thing you have to do before using Miracast is check if your device supports it.
A Miracast connection is powered by two components, namely your graphics card and network adapter. Check if your network adapter and graphics drivers can support the connection.
Follow these steps to do so:
- To test the graphics drivers, open the Run dialog by pressing the Windows logo key + R on your keyboard.
- Type dxdiag in the text box and click OK or press enter on your keyboard.
- On the DirectX window, click on the button that says “Save all information”.
- Select a folder to save the text file. Click OK.
- Press the Windows logo key + Q.
- Search for Notepad in Cortana.
- In Notepad, click on File > Open.
- Open DxDiag.txt
- In the DxDiag document, you’ll see your system information. Miracast should say “Available, with HDCP.” If not, the connection won’t work on your device.
Alternatively, on the DirectX Diagnostic Tool window, click on the Display Tab and check your driver model. You’ll find it at the bottom of the Drivers column. If Driver Model does not say WDDM 1.3 or above, it means your system doesn’t support Miracast.
After you’ve seen that your graphics drivers can support Miracast, the next thing to do is check the compatibility of your network adapter. Here’s how:
- Type PowerShell in Cortana.
- Right-click PowerShell and select Run as administrator.
- In the window, copy and paste the command:
Get-netadapter|select Name, ndisversion
- Press enter.
- The NdisVersion should be above 6.30 for your PC to support Miracast. If it is under, you should try updating your Wireless Network Adapter. To do so, open the Run dialog (Windows key + R) and type devmgmt.msc. Locate your network adapter, right-click on it and select Update driver. You can use Auslogics Driver Updater to ensure that your drivers are always up to date.
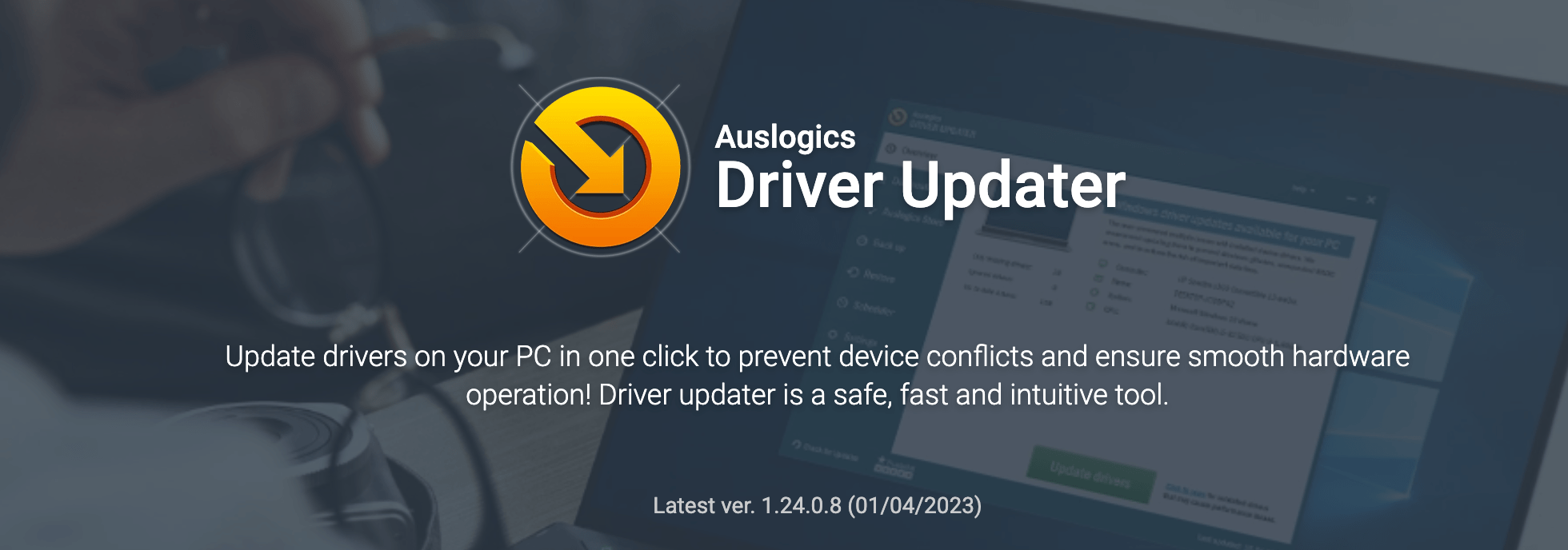
You will need a wireless display adapter if your PC does not support Miracast. You should opt for Microsoft’s Wireless Display Adapter. It is a good choice for Windows devices.
Solution 2: See That Wi-Fi Is Enabled on Both Devices
If you have confirmed that your devices actually support Miracast but you still get the error message, check if both devices have Wi-Fi enabled.
To check if Wi-Fi is enabled on Windows 10, follow this procedure:
- Press the Windows logo key + R to open the Run dialog.
- Type ms-settings:network-wifi in the text box. Press enter or click OK.
- You’ll be led to the Wi-Fi tab of the Network and Internet Settings menu. Click on the toggle to activate Wi-Fi if it is deactivated.
- Also check if Wi-Fi is activated on the other device. How to do so depends on the device in question. On Android and iOS platforms, you can enable Wi-Fi through the Settings app.
Solution 3: Tweak Wireless Mode Parameters
If your wireless adapter is set to 5GHz or 802.11blg, then you are likely to run into the “Your PC or mobile device doesn’t support Miracast, so it can’t project wirelessly” error. Setting Wireless Mode to 3.802.11 offers your device the compatibility it needs to work smoothly with Miracast. To apply this setting, follow the steps below:
- Right-click on the Windows 10 Start button. Select Device Manager.
- Go to the Network Adapters drop-down and expand it.
- Right-click on your wireless network adapter and select Properties.
- Go to the Advanced tab.
- Under the Property list, select Wireless Mode.
- Click on the Value drop-down menu and select 3.802.11b/g.
- Click the OK button.
- Restart your computer.
Solution 4: Enable Intel Integrated Graphics
Go to your BIOS settings and enable Intel integrated graphics. The steps for this depend on your motherboard. Know your device model and search online to find out the required steps.
Solution 5: Reinstall the Wireless Network Adapter driver
This solution has proved effective for many users. Follow these easy steps to reinstall the Wireless Network Adapter driver:
- Open the Run dialog by pressing the Windows logo key + R on your keyboard.
- Type devmgmt.msc in the text box and click OK to open Device Manager.
- Expand Network Adapters.
- Right-click on your wireless network adapter and select Uninstall Device from the menu.
- In the Uninstall Device window, click the Uninstall button.
![]()
- Restart your computer. Windows will reinstall the driver automatically.
Solution 6: Disable third-party VPN solutions
If you have third-party VPN software on your PC, such as Cisco AnyConnect, Wi-Fi Direct (the basic technology behind Miracast) will be enabled as Split Tunnel security vulnerability. This compels your system to disable the functionality.
To fix it, disable any such third-party software and restart your PC.
Solution 7: Verify That Windows 10 Device You’re Projecting to Has wireless Display Functionality
Make sure the wireless display functionality is enabled on the Windows 10 computer you’re trying to project to. Here are the steps to do that:
- First, use the Windows 10 search bar to look for “manage optional features.”
- Type “wireless display” into the search bar.
- If you still can’t find it, head to “Add a Feature” and add the “Wireless Display” option.
- After that, navigate to the system preferences, then click the “Project to this PC” option.
- Choose the radio button next to Available worldwide.
- Also, ensure the PC Discovery is activated.
Devices That Support Miracast
Miracast has gained a huge following, including tech companies, after its introduction in 2012. So you can find numerous devices supporting Miracast, and more are being certified daily. The big tech players all support Miracast on their software and devices.
For example, Windows 10 has Miracast support. Also, Most Android smartphones and tablet support Miracst thanks to manufacturers’ customized implementations of the standard, like Oppo’s Screencast, Samsung’s SmartView, etc.
A wide variety of Smart TVs are available from various manufacturers, and many of them support Miracast. However, if your TV doesn’t support Miracast, you can buy a Miracast adapter.
Google doesn’t have a built-in Miracast for Android.
Because Google doesn’t have a built-in Miracast for Android, you can only use Miracast if your smartphone’s manufacturer created its implementation of the Miracast standard.
The same applies to Apple products; neither the iPhone, iPad, nor Mac support the Miracast wireless display protocol. Instead, they push their screen-mirroring technology called AirPlay.
Final Thoughts
You should regularly check if a PC is protected against online threats. Using Auslogics BoostSpeed 12 will help you forget about malware risks and promptly fix any cybersecurity issues.
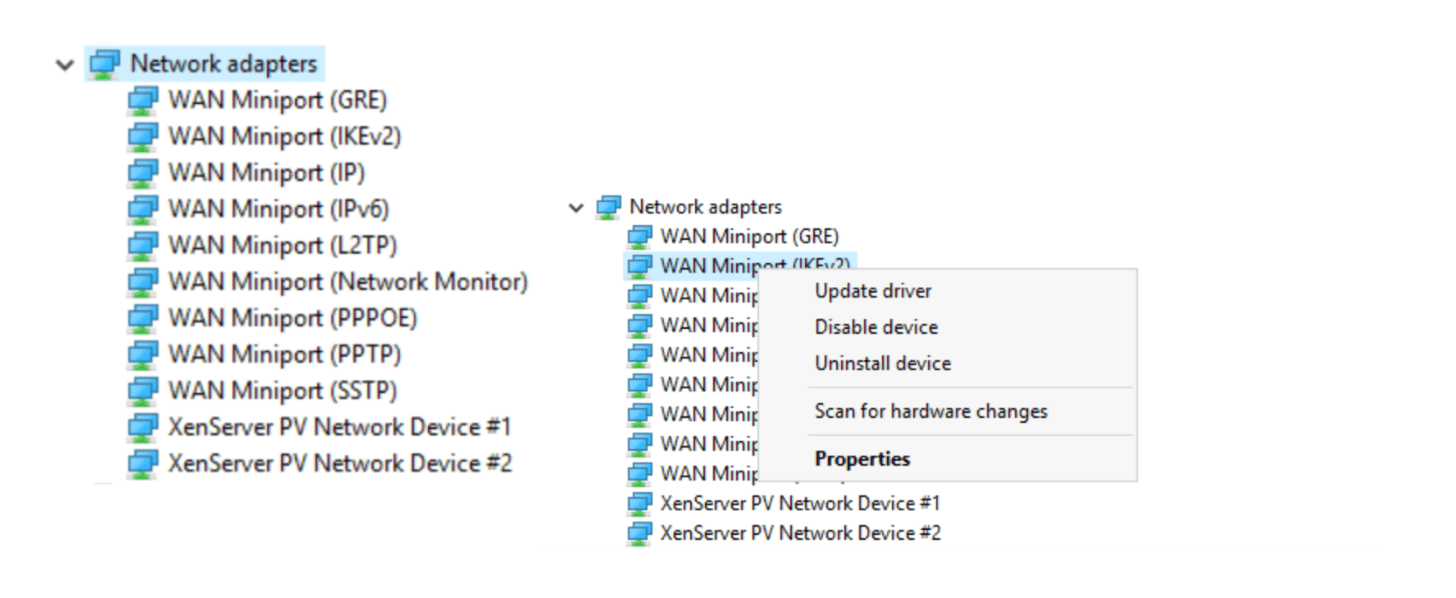






 Done! Great to see you among our subscribers!
Done! Great to see you among our subscribers!