- 1. Your drive has errors
- 2. A recent change to your computer has caused the error
- 3. Check the page file
- 4. Try defragging in Safe Mode
- 5. Check that you have enough free space to defragment
- 6. Check for malware on your computer
- 7. Disconnect additional hardware
- 8. Download your hard drive manufacturer’s diagnostic software
- 9. Get your Windows Updates
- 10. Defragmenter snap-in files have been de-registered
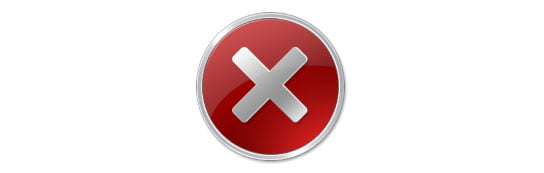
Most of the time, Windows error messages are less than helpful! They give you little information or clue as to what the problem is, and even less idea how to fix it. If you’ve encountered the defrag error message “Disk defragmenter could not start”, here is a list of possible solutions to your problem.
1. Your drive has errors
Run either the inbuilt disk error checking facility through the Command Prompt, or use a third-party disk check utility. To use the inbuilt facility, locate your Command Prompt (Either click Start -> Run and type cmd.exe, or go to Start -> Accessories -> System Tools -> right-click Command Prompt and select Run as administrator). Type chkdsk /r, and type Y when asked if you want the disk checker to run the next time the computer is started. Reboot your computer and try to defrag again.
Start -> Run and type cmd.exe, or go to Start -> Accessories -> System Tools -> right-click Command Prompt and select Run as administrator). Type chkdsk /r, and type Y when asked if you want the disk checker to run the next time the computer is started. Reboot your computer and try to defrag again.
2. A recent change to your computer has caused the error
To find out if this is the case, roll back your system to the state it was before the change. To do this, run System Restore – log on to Windows as Administrator and go to: Start -> All Programs -> Accessories -> System Tools -> System Restore. Select the most recent restore point in the System Restore list and click Next.
If you still cannot defrag after all is done, try returning the system to an earlier time. Of course, if you can determine which program is causing the problem, you will still need to decide how to take action to fix the defrag error if you want to keep the program installed.
3. Check the page file
Go to Control Panel -> System -> Advanced tab and click Settings under Performance. Click the Advanced tab again, and look for the Change button under Virtual Memory. If No paging file is selected, try de-selecting it and seeing if that fixes your defrag error.
4. Try defragging in Safe Mode
Restart your computer and press F8 repeatedly after the boot screen to start Windows in Safe Mode. If your disk defragmenter can run in Safe Mode, this provides additional information to help diagnose what the problem is with a normal Windows start.
5. Check that you have enough free space to defragment
You will usually get a separate defrag error if you don’t have enough free space to defragment. However, computers can act up at times. Make sure you have at least 15% of the space on your hard disk free by going to Computer or My Computer, right clicking the icon for your hard disk and going to Properties. Check that the percentage of free space indicated is at least 15% – preferably 20%. Just in case.
However, computers can act up at times. Make sure you have at least 15% of the space on your hard disk free by going to Computer or My Computer, right clicking the icon for your hard disk and going to Properties. Check that the percentage of free space indicated is at least 15% – preferably 20%. Just in case.
6. Check for malware on your computer
Malware is a malicious thing. It can cause problems seemingly unrelated to its activities. If you cannot defrag your hard disk, do a full malware scan using a recommended anti-virus and anti-spyware program like Trend Micro, Kaspersky, Auslogics Anti-Malware or Malwarebytes. Google the name of any program you find, because there is a huge number of fake anti-spyware programs that actually put spyware on your computer.
7. Disconnect additional hardware
If you have an external hard drive connected, disconnect it before trying to defragment your main hard drive.
8. Download your hard drive manufacturer’s diagnostic software
You will need to identify the make and model of your hard drive and visit the manufacturer’s website or contact their customer support to download their diagnostic tools. This may be able to fix errors that Windows own Check Disk utility cannot locate or fix, which may be the cause of defrag errors.
9. Get your Windows Updates
It is possible that a Windows update may fix your “disk defragmenter could not start” error. Go to the Windows Update site to verify that you have all necessary updates.
10. Defragmenter snap-in files have been de-registered
If you have recently installed and then uninstalled a third party defragmenter program, your built in defragmenter may not have been restored properly. Open the Command Prompt as described in point 1 and type cd \windows\system32. At the next prompt, type regsvr32 dfrgsnap.dll and regsvr32 dfrgui.dll to re-register those snap-in components.

Of course, if you are pressed for time and don’t want to run through a host of diagnostic activities – you just want to do your defrag! – you can quickly download a third party disk defrag application to do the job for you.




 Done! Great to see you among our subscribers!
Done! Great to see you among our subscribers!
Oh Thanks! It help me a lot!
How do I get a manual for defrag PRO?
dbellas,
You can download it here:
http://www.auslogics.com/en/software/disk-defrag-pro/manual/
One more to add to your list, add to a recent change to your computer: Check which services you may have turned off.
WHAT IS THE DIFFERENCE BETWEEN LOW, NORMAL AND HIGH PRIORITY SETTINGS?