
Storage space is one of the crucial things most people check for when buying a computer. Although the space might seem enough when the machine is new, it later fills up, especially if you store plenty of stuff on it. This makes your device lag a lot, eventually hurting your productivity. If your computer has been hanging even when performing the simplest tasks, then you’ve come to the right place. Today’s article will discuss how to get more PC storage to get the most from your device.
Uninstall Unnecessary Apps
You probably have some applications that you installed a while ago but no longer use. If that’s the case and you continue installing more apps, then your storage space will likely run out fast. Uninstalling these inessential programs will free up the precious space they’re occupying.
Follow these instructions to do so:
- Right-click on the Windows icon in the bottom-left corner of the screen.
- Choose Apps and Features from the list.
- When a new window opens, you will see all your installed programs.
- Scroll down the “Apps & features” section to check for unnecessary apps.
- Click on a useless program and select Uninstall.
- Follow any other needed steps to complete the process.
- Repeat the same steps for other useless programs.
- Once done, restart your computer.
Use the Disk Cleanup Utility Tool
Disk cleanup is a pretty handy Windows tool that enables you to delete temporary files, empty the recycle bin, clear cache, and delete duplicate files. Using it could enable you to create more space on your device.
Here is how to increase storage on a laptop or PC using the disk cleanup tool in Windows 10:
- Use the Win + E key combo to open the File Explorer.
- Go to This PC on the left menu pane.
- Right-click the drive you want to clean and choose Properties. Start with Local Disk C before proceeding to other drives as it hosts the Operating System.
- On the properties window, click on the Disk Cleanup button.
- The tool will automatically calculate the amount of space you can free up on the selected drive.
- Under the “Files to delete” section, select checkboxes for the files you want to delete.
- If you want to dig deeper for unneeded files, go to “Clean up system files”.
- Click on the OK button to initiate the process.
Remove Large Files
Large files can eat up lots of space, leaving you struggling to find space for even the smallest files. This forces you to delete them to free up some space. You can check your files one by one to locate the space-intensive ones, but that would be pretty exhausting. Fortunately, using third-party apps such as Disk Savvy can help you to automatically scan and remove large files from your computer.
This disk space analyzer allows you to filter out the biggest files on your device. This way, you can review them and immediately delete the unneeded. It also lets you categorize files into different groups, making it easier to decide what to delete. Disk Savvy and other similar programs offer many useful features, but you may need to pay for the premium versions to access some of them.
If you have large crucial files that you don’t want to delete, using the following methods could help.
Buy a USB Stick
USB sticks are a cheap storage option that every PC owner should have. Their size ranges from 1GB to even 256GB. 16 GB and 32GB USB sticks are the most common and could be an excellent fit for you, especially if you don’t have many files to transfer. They have enough space to probably store most of your crucial files.
Cloud Storage
Cloud storage is a perfect option, especially for backing up crucial files. It allows you to transfer files to the cloud, creating free space on your device. Luckily there are many cloud storage services such as Dropbox and Google Drive that you can use today. Most of them have a free plan, which you can upgrade to access more storage.
Use an External Drive
External drives offer more storage than USB drives, making them great for storing many files. They usually range from 500GB to 16TB in size. So, you can even transfer most of your files from your computer to the drive to free up more space.
Optimize Your Computer
Regular PC optimization helps eliminate anything that could be wasting precious space or affecting performance. To optimize your machine, you need a professional PC optimizer such as Auslogics BoostSpeed 12. This software scans your computer for unneeded applications and uninstalls them automatically. It then cleans out the junk files and file duplicates consuming valuable space. It also carefully removes corrupt, empty, or invalid registry keys to prevent hanging issues. It performs all these functions without touching anything sensitive in the system.
Here is a quick guide showing you how to optimize your device using this software:
- Visit the BoostSpeed page and click on the Free Download button.
- Open the download file. Then choose Yes when the UAC (User Account Control) prompt appears.
- On the new window, select checkboxes for the optional features you want.
- Choose “Agree & install”.
- Wait for the installation to complete and choose “Launch BoostSpeed”.
- Select Finish to start the app.
- Click on the Scan button and wait for the scan to complete.
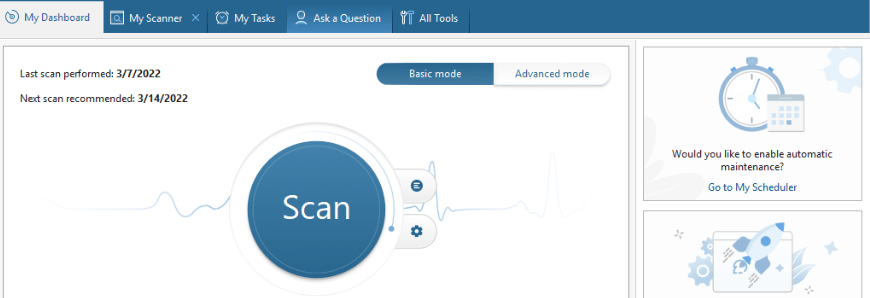
- Click on the Resolve All button or select the “See full report” link to view the discovered issues before eliminating them.
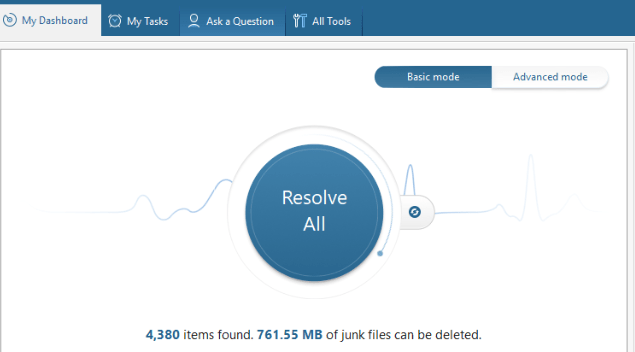
- Reboot your computer to notice the improved performance.
Upgrade the Hard Drive
If you don’t like the idea of moving your files to an external drive, then consider buying a bigger hard drive. So, if you have a 500 GB hard drive, replacing it with a 1 TB drive could fulfil your storage needs.
You could also replace your hard drive with a Solid State Drive (SSD) as it offers the same amount of extra storage and is considerably faster. Additionally, SSD drives don’t have moving parts, hence they are less prone to damage.
Conclusion
We hope you now know how to get more space on a laptop or PC using the discussed methods. Make sure to keep them at your fingertips, so you can have a ready solution the next time you are running out of space. If you have any questions regarding today’s post, ensure you drop them in the comments section below. Also, check out our blog for more Windows 10 tips.






 Done! Great to see you among our subscribers!
Done! Great to see you among our subscribers!