
Picture this scenario. You created different user accounts so that each user can log in separately and work on their files and applications. This way, each account won’t interfere with the personal information and applications of other users. One day, you try to switch user accounts only to find out that other users don’t exist.
This issue is widespread, and many Windows 10/11 users have been complaining about it. If you are having the same problem, you’re in good hands. In this post, we explain how to show the Switch User option in Windows 10/11.
Before we do that, here’s a quick summary of what the Switch User feature does.
What’s the Switch User Feature?
The Windows OS comes with various useful features that allow users to use it seamlessly regardless of the computer brand. One such feature is Switch User. It allows users to share the same computer by creating multiple user accounts so that they can separately log in to their own accounts to access files or use apps.
One can create multiple accounts on the same PC and log in without problems, so long as they have the correct credentials. For instance, a user may have five user accounts on the same computer – three administrator accounts and two local accounts – and use them flawlessly.
You can switch users using various methods:
- From the Start menu, click on your profile icon and select the user account that you want to switch to from the drop-down menu.
- Press the Ctrl + Alt + Del keyboard shortcuts and select Switch User.
- Press the Win + L keyboard shortcut to get to the lock screen and select the user account that you want to access.
- Via the Task Manager (Ctrl + Shift + Esc), go to the Users tab and select the user account that you want to access.
How to Fix the Switch User Button Is Missing on Windows 10/11
What if the Switch User button is missing on Windows 10/11? Sometimes, the feature goes missing, which means that you can’t switch user accounts. Most users said that the trouble started after upgrading to Windows 10/11, and it seems to affect different versions of Windows 10/11 systems. If you’re having the same problem, here’s how to fix it:
Fix 1: Configure the Local Users and Groups Option
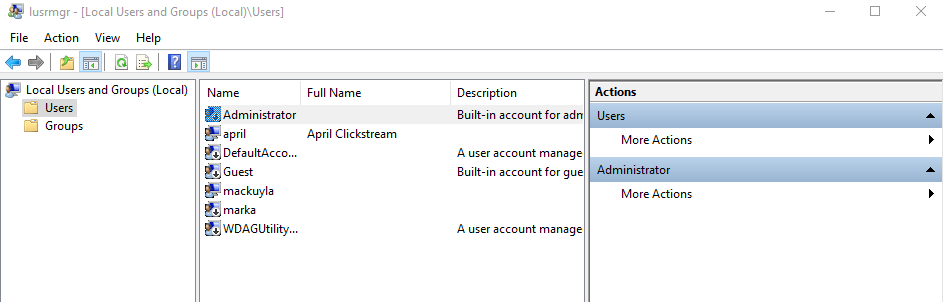
- Press the Win + R shortcut, type or paste “lusrmgr.msc” (no quotes) in the Run dialog box. Hit Enter to launch the Local Users and Groups window.
- Once the lusrmgr window opens, select Groups, right-click Administrators and select Add to Group. This action opens the Administrators Properties window.
- Select Add and click on Object Type next to the Select this Object Type option.
- Uncheck all options only leaving the Users checkbox marked and click OK.
- Back on the Select Users screen, click Advanced > Find Now.
- A list of results should appear at the bottom of the screen. Select the user account that you can’t switch to and then click OK.
- Click on the OK button on the next screen.
These steps should add the missing user’s account, and you should be able to switch accounts.
Fix 2: Configure Windows Group Policy
- Press the Windows Key and R simultaneously, type in or paste “msc” (no quotes) in the Run dialog box and hit Enter.
- The Local Group Policy window should appear next. Follow this path:
Computer Configuration > Administrative Templates > System > Logon
- Double-click “Hide Entry Points for Fast User Switching” to open it.
- Select Disabled to turn it on.
- Click Apply > OK.
- Exit the Local Group Policy Editor window and check if the Switch User option is back.
If this fix doesn’t work, let’s try to modify the Windows Registry.
Fix 3: Edit the Windows Registry
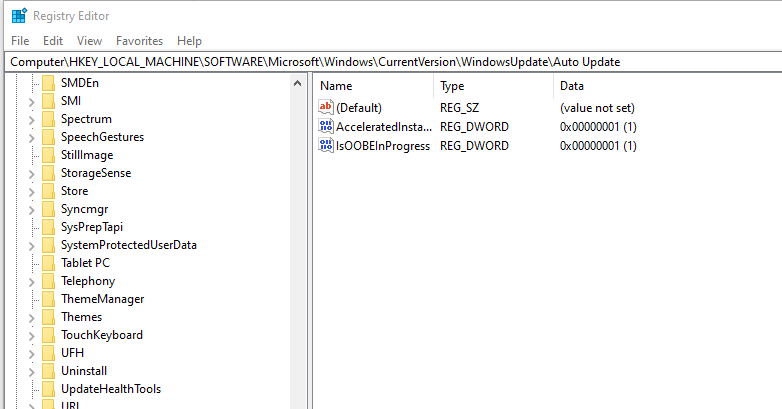
Keep in mind that applying changes to the Windows Registry can be risky. Therefore, follow the steps below carefully and only make the changes as outlined. We recommend that you first create a backup of your registry to make it easy to restore it in case something goes wrong.
Backing up your registry on Windows 10/11 is quite simple. Here’s the guide:
- Go to your Start menu, type in “regedit” (no quotes), and press Enter.
- Right-click the first option – Registry Editor – and select Run as administrator.
- Click Yes when you get the system prompt.
- Select File > Export and pick the location where you want to save the backup file.
- Assign the file a name, and make sure to select the All option under Export Range.
- Click on Save.
Once you’re done, here’s how to enable another user in Windows 10/11 through the registry:
- Launch the Registry window once again and expand the following path:
Computer\\HKEY_LOCAL_MACHINE\\SOFTWARE\\Microsoft\\Windows\\CurrentVersion\\Policies\\System
- Once you get to this location, search for a value labeled “HideFastUserSwitching”. If it doesn’t exist, you can quickly create one. To do so, right-click the System folder and select New > DWORD (32-bit) Value. Type the name “HideFastUserSwitching” (no quotes) and press Enter. This will create the value.
- Next, double-click the HideFastUserSwitching value and set the Value Data to 0 (zero) to enable it.
That should do it. Now, press the Windows logo on your keyboard and click on your user icon to check if this fix resolved the no Switch User option in your Windows 10/11 computer.
Fix 4: Create a desktop shortcut to switch user accounts
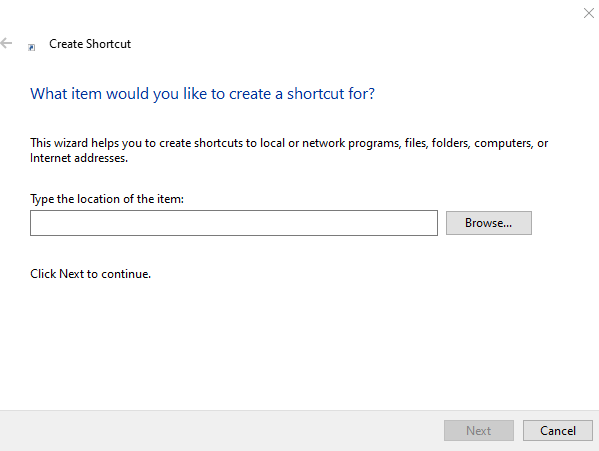
You can create a desktop shortcut to switch between users based on tsidiscon. This method, however, is only applicable to Windows 11/10 Pro and Enterprise editions. The following are the steps for creating a switch user shortcut on the desktop:
- Right-click on a blank area of your desktop and choose New.
- Shortcut can be found in the context menu’s submenu.
- In the location text box, type %windir%\System32\tsdiscon.exe and press the Next
- To make the shortcut’s title, type Switch User Account.
- To add the Switch User Account shortcut, click Finish.
To return to the login screen, double-click your new Switch User Account shortcut on the desktop. You can then sign in to a different account.
If you want, you can change the icon for the Switch User Account shortcut. There are some user-themed icons available in imageres.dll. You can choose an imageres.dll icon for your shortcut as follows:
- Select Properties by right-clicking on the Switch User Account
- On the Shortcut tab, click Change Icons.
- Select the Browse
- Then navigate to the imageres.dll file in the C:\Windows\System32\imageres.dll
- Select the Open
- Select an appropriate user account icon and press the OK
- To change the icon of your shortcut, click the Apply
- To close the shortcut’s properties window, click OK.
If you prefer, the desktop shortcut can be in the taskbar or in the Start menu. Select Show more options by right-clicking the Switch User Account shortcut. On the classic context menu, select the Pin to taskbar or Pin to Start menu option. The Switch User Account shortcut can then be removed from the desktop by right-clicking it and selecting Delete.
Fix 5: Turn on Fast User Switching manually
If the Fast User Switching feature is turned off, the Switch User option may be missing on Windows 11. This could have happened by accident by you or another person using the device, or it could have been changed without your knowledge by an application or service.
You can manually correct this by going into the Registry Editor and changing a simple setting:
- The first step is to launch the Registry Editor. You can do this by simultaneously pressing the Windows and R keys on your keyboard. This shortcut will launch the Run
- Enter the word regedit and press the OK Within a few seconds, the Registry Editor should be open.
- You can navigate through the registry by clicking the arrow icon next to the name of a folder, which is officially known as a “Registry Key.” Navigate to the following key using this: Computer\HKEY_CURRENT_USER\Software\Microsoft\Windows\CurrentVersion\Policies\System
- Alternatively, paste the string into the address bar of the Registry Editor and press Enter.
- If the System folder does not exist in Policies, you must create it. Right-click anywhere in the right pane and select New > Key from the context menu. Create a folder called System and follow the steps below.
- Enter the System key and then right-click any empty space in the right pane. Select New > DWORD (32-bit) value. Rename it as HideFastUserSwitching.
- To force the Switch User option to appear, double-click on the new DWORD value and change the Value data to “0.”
- Restart your computer by clicking OK. After loading, you should notice that the Switch User option is now visible.
Safely Repair Registry Errors
The Windows Registry is a vast database that contains configuration settings for everything that’s installed on your PC, including applications, programs, and hardware. Every time you install an application, new values and keys are embedded in the registry database. The opposite is true when uninstalling a program. That is, the keys and values are deleted from the database.
Sometimes, these entries are not properly added to the registry. Meanwhile, if you’re uninstalling a program, the system, for various reasons, may fail to properly delete them. For the most part, these remnants may not cause any issues, until they accumulate over time. Eventually, you may run into various PC issues like the Windows failing to boot or serious problems like the Blue Screen of Death (BSOD) error.
To help prevent potential risks to your registry, we recommend taking advantage of a reliable tool like Auslogics BoostSpeed’s Registry Cleaner. Developed with precision and accuracy, Registry Cleaner ensures that all duplicate, invalid, and orphaned entries are removed, keeping your registry lean and errors at bay.
Using Auslogics BoostSpeed’s Registry Cleaner is easy:
- First, you need to download and install Auslogics BoostSpeed 13.
- Next, go to the All Tools tab and select Registry Cleaner.
- A list of items that will be scanned will appear. Uncheck any that you don’t want the tool to scan (some options are only available on the Pro version).
- After making your selections, go ahead and click on the Scan Now button. Allow the program to run, and once it completes the process, it will list all the detected issues. To review the problems, click on each result.
- Now, click on the Resolve button to fix all registry issues.
You will note that there is a Back Up Changes option, which is already checked by default. This is meant to make it safer for you so that you can easily undo the changes if the computer starts to act up. It is advisable to run the Registry Cleaner every once in a while to ensure that your Windows Registry is clean and healthy.






 Done! Great to see you among our subscribers!
Done! Great to see you among our subscribers!