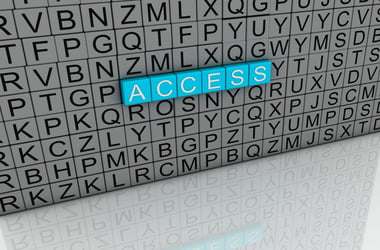
For most PC users, the PIN sign-in feature comes as the most preferred and easiest option for logging in. However, you may encounter frustrating issues while trying to use this system lock feature on Windows 10.
Windows 10 users face the following issues:
- They are unable to add the PIN option because the “Add PIN” button fails to work in Settings.
- The PIN sign-in option is not available on the login screen or in the Settings menu.
- The PIN feature is available but disabled and appears grey.
These experiences are frustrating, but you don’t have to worry anymore. In this article, we have outlined five ways you can fix the problem.
Before plunging into the solutions, try the following quick fixes:
- Update Windows 10 to the latest version by checking for available updates in the Settings menu.
- Navigate on the login screen using the Tab key to invoke the PIN sign-in option.
If none of the above works, start to explore the options below:
-
Empty the NGC folder
In some cases, the problem has to do with the NGC folder. When this is the situation, erasing all contents of the NGC folder can fix the issue.
Follow the steps below to implement this fix:
- Press the Windows logo key + E to open File Explorer.
- Navigate to the NGC folder using the path below:
C: >Windows > ServiceProfiles > LocalService >AppData > Local > Microsoft > NGC.
- Double-click NGC to open the folder and highlight all its contents by pressing the Ctrl + A combination.
- Press the Shift + Del combo to permanently delete them.
- Now, go to the Settings menu and click on Accounts.
- Click Windows Hello PIN under the Sign-in options.
- Click Add to create a new PIN.
- When the Windows Security window pops up, input your Microsoft account password, and then click OK.
- To select your PIN, enter your preferred four-digit number in the “Set Up a PIN” pop-up window, and then click OK.
- Exit all the windows and folders you opened, and then reboot the system.
After the reboot, the PIN sign-in option should appear on the login screen. But if you’re still experiencing the issue, use the next solution.
-
Perform an NGC folder and ACLs Reset
Another approach is to simultaneously empty the NGC folder and reset its Access Control Lists.
While using this method, all PIN set-ups configured by other users on the PC might become lost in the process. We also recommend that you create a system restore point to cushion the effects of devastating errors. However, there is no need to panic as the Auslogics File Recovery tool comes in very handy here.
To apply this fix, you must sign in as a system administrator:
- Press the Windows logo + R shortcut to invoke the Run command.
- Type “notepad” into the Run dialog box and then hit Enter.
- Copy the command line below and paste it into the Notepad text editor:
powershell -windowstyle hidden -command “Start-Process cmd -ArgumentList ‘/s,/c,takeown /f C:\Windows\ServiceProfiles\LocalService\AppData\Local\Microsoft\NGC/r/d y & icacls C:\Windows\ServiceProfiles\LocalService\AppData\Local\Microsoft\NGC /grant administrators:F /t & RD /S /Q C:\Windows\ServiceProfiles\LocalService\AppData\Local\Microsoft\Ngc & MD C:\Windows\ServiceProfiles\LocalService\AppData\Local\Microsoft\Ngc & icacls C:\Windows\ServiceProfiles\LocalService\AppData\Local\Microsoft\Ngc /T /Q /C /RESET’ -Verb runAs
- Save the text file as PINReset with the batch file extension .bat. It should be PINReset.bat.
- Select Save As and change the file type to All Files before saving.
- Locate the PINReset.bat file, right-click it and select Run as Administrator from the context menu.
- Restart your PC after the batch file execution is complete.
Has this fixed the PIN sign-in feature? Don’t worry if this doesn’t work – just try out the next solution.
-
Make Use of the Registry Editor
The Registry Editor is a built-in Windows OS functionality that allows users to modify registry keys, values, and more in the system registry.
To do this, follow the steps below:
- Press the Windows logo + R shortcut to invoke the Run command.
- Type regedit and press OK.
- Navigate the folder path below:
HKEY_LOCAL_MACHINE > SOFTWARE > Policies > Microsoft > Windows > System.
- Drag the cursor to the right-hand side of the dialog box and right-click to create a key.
- From the options that pop up, select DWORD (32-bit) Value.
- Name the key AllowDomainPinLogon.
- Open the created key and change its value data to 1.
Close all windows and folders, reboot your system, and check if the issue has been resolved.
Note: Editing the system registry is a very delicate process. If you make an error, you may render your computer completely unusable.
Ask an expert to help you edit your system registry. On the other hand, you can use Auslogics Registry Cleaner to clean, repair and optimize your Windows registry. The tool also helps to prevent errors and system crashes caused by registry issues.
Before editing the registry, we recommend that you back it up in case anything goes wrong.
-
Edit the TestHooks Registry Key
Editing the TestHooks registry key often helps to resolve issues related to disabled login screens, problematic lock screens, and Console Mode sign-in issues.
Here’s how you should edit the TestHook registry key to fix your PIN sign-in problems:
- Press the Windows logo + R combo to invoke the Run command.
- Type regedit into the Run dialog box, and then press Enter to launch the Registry Editor.
- Navigate the Registry Editor using the path below:
HKEY_LOCAL_MACHINE > SOFTWARE > Policies > Microsoft > Windows > CurrentVersion > Authentication > LogonUI > TestHooks
- Locate the Threshold key on the right side, or create a key with the same name. To do this, right-click and select DWORD (32-bit) Value from the context menu.
- Double-click the Threshold key to change its value data to 0.
- Press OK and close the Registry Editor window.
- Use the procedures in method 1 to delete the entire contents of the NGC folder.
Reboot the system and check whether the PIN sign-in option is available and working on your computer.
-
Use “I Forgot My PIN”
For some users, using the “I forgot my PIN” lifeline simply solved the problem. Follow the procedures to learn how to apply this method:
- Press the Windows logo key + I to open Settings, and then click Accounts.
- Click Sign-in options in the Accounts tab.
- Click Windows Hello PIN.
- Navigate the following path: I forgot my PIN > Continue > Are you sure?
- Follow the instructions to change your PIN or retrieve the forgotten PIN.
- Finally, reboot the system.
Conclusion
Hopefully, you have fixed the issue with one of the methods we shared with you. If you are still experiencing the problem, leave a comment below and we’ll provide swift help.
If you know another method of solving the problem, share it with our community in the comments section. You can also check our blog for other useful tips for solving Windows 10 issues.






 Done! Great to see you among our subscribers!
Done! Great to see you among our subscribers!