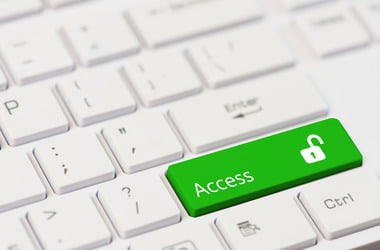
The “You do not have sufficient access to uninstall” error on Windows 10 tends to appear when User Account Control, or UAC, has set limits on installed applications and files. This means that you won’t be able to uninstall an application from your PC — and naturally, this can get really frustrating, especially since the problem seems to come back at regular intervals.
The administrator rights feature is meant to protect your PC from automatic installations, malware infections, spyware, and other bad things. However, when the feature malfunctions and errors occur, you may find yourself unable to perform operations on your own computer.
So, how to bypass the “You do not have sufficient access to uninstall” issue? Actually, there are a few helpful workarounds. In this post, we will give you several options for how to uninstall a program that won’t uninstall.
How to Get Rid of the “You Do Not Have Sufficient Access to Uninstall” Error on Windows 10
When you can’t uninstall a program on your PC, you will probably see the following message:
“You do not have sufficient access to uninstall [the program’s name]. Please contact your system administrator.”
Unfortunately, aside from contacting your system administrator, the error message doesn’t provide insight into how this problem can be solved. That said, we have a few solutions for you:
- Modifying Registry entries
- Disabling User Account Control
- Uninstalling the app via the Registry
Now, let’s go over each of these solutions in more detail.
Fix 1: Modify Registry entries
Let’s start with the first solution:
- First, launch the Registry Editor by typing “regedit” into the Run box and pressing Enter.
- Go to the Installer key.
- Create a new DWORD value: DisableMSI.
- Set the REG_DWORD value to 0.
- Close the Registry and restart your system.
You should no longer be running into the error message, and uninstalling apps should be no problem.
Fix 2: Disable User Account Control
If the solution above didn’t work, you may want to turn off User Account Control altogether. Here’s how:
- Go to Search.
- Type in “user control”.
- Click User Control.
- From the menu, choose “Change User Account Control settings”.
- You will see a slider — move it to the “Never notify” option.
- Click the OK button to save the changes you’ve made.
After you’ve disabled User Account Control, you should be able to uninstall programs on your PC without any difficulties. If this hasn’t worked, move on to the next fix.
Fix 3: Uninstall the app via the Registry
Now, if none of the solutions above have worked, you can delete the app from the Registry to bypass the error message. Here’s how to do it:
- On your keyboard, use the Win key + R key combo to launch Run.
- In the Run dialog box, type in “regedit” and press the Enter key.
- When you are in the Registry, navigate to HKEY_LOCAL_MACHINESOFTWAREMicrosoftWindowsCurrentVersionUninstall.
- By clicking on each key from this path, you will be able to access each program on your device and uninstall it if needed.
- Select the program you want to uninstall and look at the right panel of the Registry Editor.
- Here, double-click UninstallString to go to Properties.
- In the Properties window, copy the path from the Value data field.
- Now, go to the search box and type in “command prompt”.
- Choose “Run as administrator”.
- Once the Command Prompt opens, copy and paste the command we’ve used above.
- Press Enter.
- The application should now be effectively uninstalled.
And there you have it. We hope that you’ve been able to successfully uninstall the application. In the best-case scenario, the “You do not have sufficient access to uninstall” error will no longer bug you.
There is just one more thing we’d like to add. If you are often running into errors and glitches on your PC, there may be a more efficient way to go about improving your PC’s performance than dealing with each issue individually. Consider using Auslogics BoostSpeed 12, especially one of the software’s components — Auslogics BoostSpeed Registry Cleaner.
The Windows Registry is a key component of your operating system. It is a massive database that contains the most important elements of your system: settings, software and hardware values, user preferences, and so much more. Thus, the proper functioning of your Registry is directly related to the proper functioning of your whole system.
A broken Registry entry can cause a lot of issues on your PC, from glitches and bugs to crashes and more serious issues. Fortunately, Registry issues can be easily fixed with the right tool — like Auslogics BoostSpeed Registry Cleaner. This is a certified tool that can help you get rid of annoying glitches and errors without any risk to your system.
Here’s how to use Auslogics BoostSpeed Registry Cleaner:
- First, you will need to download Auslogics BoostSpeed 12 (which is a very handy toolkit complete with lots of useful programs).
- Once you’ve downloaded and installed Auslogics BoostSpeed, navigate to the All Tools tab.
- Here, locate Registry Cleaner: you should see it under System Tools.
- Click it to open a new tab.
- Expand the categories that you see on the left and uncheck the Registry entries that you don’t want scanned.
- When you are ready, click the Scan Now button.
- The program will start scanning your system. When the scan is complete, you will see the list of issues that the scan has been able to reveal.
- Review what’s been found and click the Repair button when you are ready.
When your Registry’s proper functioning is restored, you will experience fewer issues, crashes and slowdowns and notice a general speed boost in how things are running on your computer.





 Done! Great to see you among our subscribers!
Done! Great to see you among our subscribers!