
If you often install apps on your PC, there is a high chance you have some that you haven’t used in a while. Such apps are likely to fill up space, especially if you rarely check for those you no longer need. Over time, this is likely to affect your machine’s performance. Fortunately, removing these apps can help ensure a cleaner desktop and faster system. However, how do you go about it, and what should you do if one uninstallation method fails? This article will provide different ways to uninstall an app from your Windows computer. That way, even if one fails, you will have a quick alternative. Let’s dive right in.
Method 1: Use the Settings App
The Settings application is usually the easiest way to find everything on a Windows PC, including uninstallation options. Here is how to use it to uninstall an unwanted software:
- Press the Windows logo key + I combination to open the Settings app.
- Go to Apps.
- When the new window opens, go to the “Apps & features” section and scroll down to find the app you want to remove.
- Select it and then click on the “Uninstall” button.
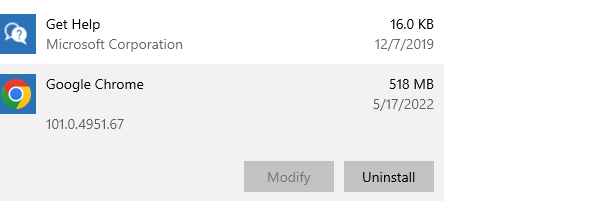
- Follow any required steps to complete the process.
Method 2: Use the Control Panel
You can also uninstall apps using Windows 10’s control panel. These steps will explain how to uninstall programs on Windows 10 via the control panel:
- Use the Win + S key combo to open the Windows search bar.
- Type in “control panel” (without quotes). Then select the “Control Panel” search result at the top.
- Choose Programs and then go to “Programs & features”.
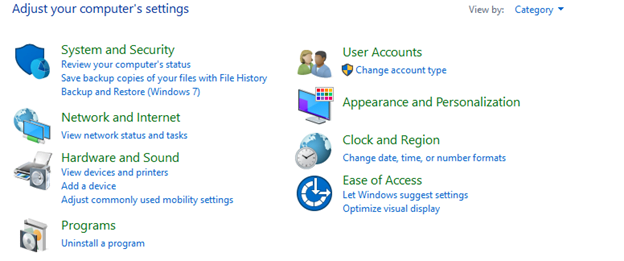
- Next, scroll down the “Uninstall or change a program” section to locate the software you want to uninstall.
- Select and then right-click on it.
- Choose Uninstall.
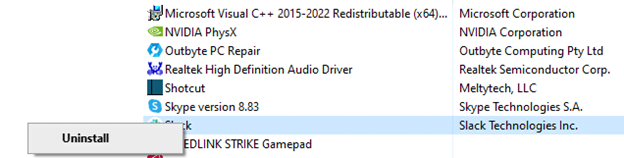
- Follow any other needed instructions to finish the process.
Method 3: Use the Start Menu
Besides providing an easy way to access crucial apps on a Windows PC, the start menu can also help you uninstall programs.
Here is how this works:
- Press the Windows logo key to bring up the start menu.
- Scroll down the apps list on the left side of the screen to locate the software you want.
- Right-click on it and select “Uninstall”. If you can see the app on the right pane, then you could also uninstall it from there.
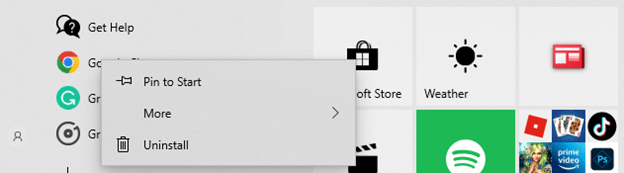
Method 4: Use the App’s Uninstaller
Most applications usually come with an uninstaller tool for removing the program from your system when need be.
To use this tactic, follow the instructions below:
- Press the Windows logo key + E combination to open the File Explorer.
- When it opens, navigate to the app’s installation folder. This is most likely in Local Disk C in the Program Files or Program Files (x86) folders.
- Open the installation folder, and look for the uninstallation tool. It is usually named “uninstall.exe” or something similar.
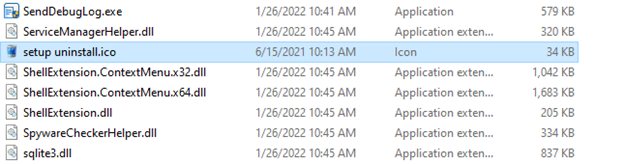
- The tool will guide you through the process. So follow all the instructions to remove the app from your machine.
Method 5: Use a Third-Party App
The above methods should help you remove any unwanted programs from your PC. However, if you still can’t successfully uninstall a certain software, using a third-party uninstaller may be your best bet. However, many third-party apps on the internet make it hard to choose the best one. Revo Uninstaller and 10bit Uninstaller are among the most recommended options that can help you remove stubborn apps.
How to Remove Software Leftovers
Most apps usually leave leftover files on your computer that consume valuable space. This can slowly take a toll on your machine’s performance. Fortunately, you can avoid this by installing a professional PC optimizer such as BoostSpeed. This unique software lets you eliminate all the user, system temporary, and leftover files, helping you reclaim lots of space.
BoostSpeed is pretty user-friendly and does not interfere with other applications. For the best results, we suggest you do more research to better understand how to remove software leftovers from your Windows PC.
Conclusion
Knowing how to uninstall useless apps from a Windows PC is crucial as it helps ensure the system always stays clutter-free. We hope this article has helped you understand how to easily uninstall apps in Windows 10. However, if you still have any questions, drop them in the comments section below.




 Done! Great to see you among our subscribers!
Done! Great to see you among our subscribers!