- Your System May not Meet the Requirements for Gears Tactics
- Launch Gears Tactics in Admin Mode
- Verify the Integrity of the Game Files
- Ensure You Have an Updated Graphics Card Driver
- Include Gears Tactics as an Exception in Your System Protection Program
- Disable SLI
- Run Gears Tactics on Your Dedicated Graphics Card
- Conclusion
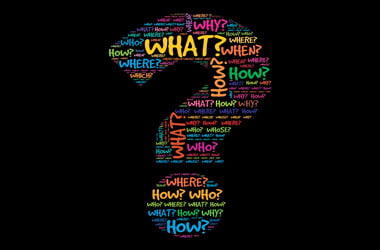
Gamers love Gears Tactics. It has a great storyline and fast-paced gameplay mechanics, perfect for playing solo or with friends.
Experiencing errors that disrupt gameplay can be rather annoying and unpleasant. Unfortunately, some gamers have had to deal with frequent crashes with Gears Tactics. These crashes tend to happen a few minutes into gameplay, which can disrupt and remove their progress. If you have had such an experience with Gears Tactics, this article will walk you through fixing the problem.
Your System May not Meet the Requirements for Gears Tactics
For every game, there are minimum requirements your system would need to have. If it does not meet such requirements, it is likely to crash or have other running errors. If that is the case, you’d be wasting your time trying different fixes. So, you need to check that the game can run on your computer before you begin troubleshooting.
If you did not check for these requirements on your computer before downloading the game, this article will show you how to do so.
Minimum System Requirements
- Operating System: Windows 10 (64-bit)
- CPU: Intel i3 Skylake; AMD FX-6000
- System Memory: 8 GB RAM
- GPU: AMD Radeon R7 260X; NVIDIA GeForce GTX 750 Ti
- DirectX: Version 12
- Network: Broadband Internet connection
- Storage: 45 GB available space
- Sound Card: DirectX compatible
Recommended System Requirements
- Operating System: Windows 10 (64-bit)
- CPU: Intel i5 Coffee Lake; AMD Ryzen 3
- System Memory: 8 GB RAM
- GPU: AMD Radeon RX 570; NVIDIA GeForce GTX 970
- DirectX: Version 12
- Network: Broadband Internet connection
- Storage: 45 GB available space
- Sound Card: DirectX compatible
The following steps will guide you through checking the specs of your system:
- On the taskbar, right-click the Start button and choose Settings from the Quick Access menu to open the Settings application. You can launch the app faster with the Windows + I keyboard combo.
- After Settings appears, click on the System label.
- Once you seethe System page, go to the left pane, scroll to the bottom, and then select About.
- Now, move over to the main window (the About tab) and check your system’s specs under Device Specifications. This is where you’ll see your CPU’s make, model and architecture, and your RAM size, among other details.
- If you want to check how much storage you have, double-click on This PC and navigate to Devices and Drives.
- To check details of your display adapter, follow these steps:
- Right-click on the Start button and select Run.
- After Run opens, type “dxdiag” (without the quotes) into the text box and click on the OK button or hit the Enter key.
- After the DirectX Diagnostic Tool window appears, you’ll find your DirectX version under the System Information section in the System tab.
- Go to the Display tab and check details of your graphics card such as its make and model and its driver version.
If you have confirmed that your system’s specs meet the standards of which Gears Tactics, you can try the fixes outlined in this article to solve the crashing problems.
Launch Gears Tactics in Admin Mode
If the game does not have permissions to access the required system resources, it may crash. Try running it as an administrator on your PC. This was a sure fix for many gamers who were experiencing Gears Tactics crashes.
To be able to do this, you must be logged into an administrator account. Since you’re using Steam to run the game, we’ll show you how you can make changes to its EXE file properties and give it admin access when you launch it.
You can do so with the steps below:
- Launch a File Explorer window by right-clicking the Start button and selecting File Explorer from the Quick Access menu. There are other ways to launch the File Explorer, including using the Windows + E keyboard combo and clicking on the folder icon in the taskbar.
- Once the File Explorer opens, go to the left side of the window and click on This PC.
- Return to the main screen and open the Local Disk C under Devices and Drives.
- After the drive opens, open the Program Files (x86) folder.
- Under the Program Files (x86) folder, double-click the Steam folder.
- Next, open the Steamapps folder.
- After the Steamapps folder opens, go to the Common folder and open it.
- Now, locate the installation folder of Gears Tactics and open it.
- If you didn’t install Gears Tactics in the default path for Steam games, follow the steps below to locate its installation directory:
- Go to the Start menu, search for Steam and launch the client.
- After the program opens, go to the top of the window and click on Library.
- Once you see the list of games on your Steam account, go to Gears Tactics, right-click it, and then click on Properties.
- After the Properties page opens, switch to the Local Files tab.
- Under the Local Files tab, click on “Browse Local Files”.
- The game’s folder will now appear.
- Once you locate the EXE file of Gears Tactics, right-click it and select Properties from the context menu.
- After the Properties dialog window appears, go to the Compatibility tab.
- Under the Compatibility tab, check the box beside “Run this program as an administrator,” then click on the OK button.
- Launch the game and the crashing issue should be resolved.
Verify the Integrity of the Game Files
Problematic game files can cause launch errors. So, check if yours are problematic. If they are, you can fix them through the Steam client.
Do so with the following steps:
- Press the Windows and S keys together or click on the magnifying glass icon on the taskbar, then search for the Steam client. Launch the app once it shows up on the results list.
- If you have a desktop shortcut, you can double-click it.
- After the Steam client surfaces, click on Library at the top of the window, then select Games from the context menu.
- Once you see the list of games attached your Steam account, go to Gears Tactics, right-click it, and then click on Properties in the context menu.
- Now, navigate to the left side of the screen and click on Local Files.
- Under the Local Files tab, click on the “Verify integrity of game files” button.
- The Steam client will now begin to compare your game’s files with those on its servers. Any problematic file that it finds will be replaced automatically.
- The duration of the verification process will depend on the size of the files that have to be downloaded, your PC’s speed, and the strength of your Internet connection.
- Once the process is complete, restart Steam, then launch the game and check for the problem.
Ensure You Have an Updated Graphics Card Driver
If you have a corrupt or outdated graphics card driver, it could affect the performance of your game. Try installing the most recent version of your graphics card driver. This could solve the problem.
There are different possible ways to update your graphics card driver. You can use Device Manager, Windows Update, or even third-party applications. We’ll guide you through using the different options.
Update Your Graphics Card Driver with Windows Update
Microsoft releases updates for different device drivers from time to time. The Windows Update utility can access these updates and install them.
Normally, the tool downloads and installs these updates in the background. However, it requires sufficient and consistent Internet connection. You may have to manually begin the process in some situations.
The steps below will guide you on what to do:
- Launch the Settings app by right-clicking on the Start button and selecting Settings. You can use the Windows + I keyboard combo if you want to launch the app faster.
- After the home screen of Settings shows up, go to the bottom of the page and click on the Update & Security label.
- Next, click on the “Check for Updates” button once the Update & Security interface appears.
- If your OS is up to date, move on to the next fix. If not, allow Windows Update to download all the available updates. You might have to click on the Download Now button.
- Once the updates are downloaded, click on the Restart Now button to allow the tool to reboot your PC and perform the installation.
- When your computer boots up normally, start the game to check for the problem.
Run Updates Using the Device Manager
If there are updates available, your Device Manager can help you find them on Microsoft’s servers and install them automatically. You can follow the steps below to update with your Device Manager:
- Right-click on the Start button and click on Device Manager in the Quick Access menu.
- After the Device Manager window appears, go to the Display Adapters menu and click on the arrow beside it.
- Once you see your graphics card, right-click it and select Update Driver from the context menu.
- Next, click on “Search automatically for updated driver software” and allow Windows to search for your display adapter’s latest driver.
- The OS will automatically download and install the driver if Microsoft has released it.
- After the process is complete, reboot your PC and run the game to check for the problem.
Update the Driver Automatically
You can save time and stress by using a program such as Auslogics Driver Updater. It automates the entire update process and you no longer need to be bothered about finding and installing the right update for your system.
The plus about this option is driver issues stop being your problem altogether. The tool is configured to find problematic drivers and install their updated versions. You may not have even realized you had a an outdated, missing, or broken driver to start with. Even better is the option to save a backup of the old driver, which would allow you to go back to it if you have compatibility issues.
Follow these steps to use Auslogics Driver Updater:
- Access the webpage of Auslogics Driver Updater.
- Once the webpage appears, click on the Download button and prompt your browser to save the installer.
- Once your browser successfully downloads the file, click on the Run (or Open) button or go to the directory where you saved it and double-click it.
- Click on the Yes button once the User Account Control dialog pops up and asks for permission.
- Once the Setup wizard opens, go to the language drop-down menu and choose a language for the tool.
- Navigate to the Installation Directory box and indicate where you’d like to install the program. We recommend that you use the default folder.
- Next, use the appropriate checkboxes to prompt the tool to create a desktop icon – or not; decide whether you want the app to launch after every Windows startup; and choose whether you want the program to send anonymous reports to the developers.
- Once you’ve entered your preferences, scroll down to the bottom of the setup window and click on the “Click to install” button to start the installation process.
- After the program’s installation completes, it will open automatically and start to check your PC for missing, outdated, and corrupted drivers. If the program doesn’t start on its own, you can launch it manually, either by double-clicking on its shortcut (if you created one) or going through the start menu. Once you launch the tool, click on the Start Scan button to initiate the scanning process.
- After the scan is complete, the tool will show you a list of problematic device drivers. If your graphics card happens to have any issue, it will appear on that list.
- Click the Update button to install the latest driver for your card, and you can carry out the same procedure for other drivers as well.
- After the update process completes restart your PC, then launch Gears Tactics and check for the crashing issue.
Include Gears Tactics as an Exception in Your System Protection Program
Your antivirus program could flag your game as a security threat and go on to block or even delete it. This isn’t an unusual possibility. If you include the game as an exception in the antivirus program, you could prevent it from crashing.
Depending on the system protection program you have on your PC, this feature could be named Exclusions, Whitelist, Exemptions, or Safelist. Basically, the names are mostly easy to point out.
If you’re not sure how to do it, go to the developer’s website to find a guide on how to include Gears Tactics as an exception.
You can use the following steps if the Protection program you use is the Windows Security app:
- Go to the Start menu and click on the cogwheel next to your username to launch the Settings application. To summon the app, using your keyboard, press the Windows logo and I keys simultaneously.
- Once the home screen of the Settings app shows up, go to the bottom of the window and click on the Update & Security icon.
- After the Update & Security page appears, navigate to the left pane and click on Windows Security.
- Switch over to the right pane and click on Virus & Threat Protection under Protection Areas.
- The Virus & Threat Protection page of the Windows Security suite will now appear.
- Scroll down to Virus & Threat Protection Settings and click on the Manage Settings link.
- After the Virus & Threat Protection Settings interface shows up, go to the Exclusions section and click on “Add or remove exclusions.”
- Click on “Add an exclusion” once the Exclusions window opens, then choose Folder from the context menu.
- Once the Browse dialog window appears, navigate to Gears Tactics’ installation folder and select it.
- Now, check if the game can run again.
Disable SLI
To connect multiple video cards, NVIDIA uses Scalable Link Interface (SLI). If you have installed more than one video card in order to improve your PC’s gaming performance, the feature could be turned on.
Most game developers design their games to work with single GPUs. This is also normal for many users, especially with the high cost of installing multiple performance GPUs.
Multiple GPUs can affect Gears Tactics badly. If you’re using any technology for linking GPUs, turn it off and launch the game on a single card. Follow the guide below to disable SLI in the NVIDIA control panel:
- Right-click on your desktop and select NVIDIA Control Panel from the context menu. You can also go to the system tray in the far-right corner of the taskbar and click on the NVIDIA icon.
- Once the NVIDIA Control Panel opens, go to the left pane and click on “Set SLI Configuration” under 3D Settings.
- Go to the right side of the screen and select “Do not use SLI technology”.
- Now, click on the Apply button.
Run Gears Tactics on Your Dedicated Graphics Card
It is important to always run Gears Tactics on the dedicated graphics card. If you use dual graphics cards, one will be dedicated and the other will be an integrated GPU. This is very common with laptop computers. Many times, to conserve energy, Windows may force all applications to be launched on the integrated card. Gears Tactics will crash under such circumstances.
We’ll walk you through using the NVIDIA control panel, Windows settings, and AMD Radeon settings to solve this issue.
NVIDIA Control Panel
- Right-click on your Desktop and select NVIDIA Control Panel in the context menu.
- After the NVIDIA Control Panel window opens, navigate to the left pane and click on Manage 3D Settings under 3D Settings.
- Go to the main window and remain in the Global Settings tab.
- Click on the Preferred Graphics Processor drop-down and select High-performance NVIDIA Processor from the options.
- Next, switch to the Program Settings tab.
- Expand the Select a Program to Customize drop-down menu and click on Gears Tactics.
- If the game isn’t listed in the drop-down menu, click on the Add button, then navigate to its installation folder and double-click its executable file.
- After adding and selecting the game, go to the drop-down menu for “Select the preferred graphics processor for this program” and choose High-performance NVIDIA Processor.
- Now, click on the Apply button and launch Gears Tactics to check for the crashing issue.
Using AMD Radeon Settings
- Right-click on your Desktop’s empty surface and click on AMD Radeon Settings once the context menu appears.
- After AMD Radeon Settings appears, go to the top-right corner of the window and click on System.
- Once the System interface shows up, go to the top-right corner of the window, and click on Switchable Graphics this time.
- You’ll see the Running Applications view once the Switchable Graphics interface appears.
- If you don’t see Gears Tactics on this page, navigate to the top-right corner of the window and click on Running Applications under Switchable Graphics.
- Next, click on Installed Profiled Applications to display all the programs that AMD Radeon Settings can detect.
- Locate Gears Tactics, click on its arrow, and then select High Performance.
- If the game still doesn’t appear in this view, then you have to add it manually. Go to the top-right corner of the window and click on Browse.
- Once the Browse dialog window opens, go to the installation folder of Gears Tactics and double-click its EXE file.
- You can now change the game’s Switchable Graphics mode to High Performance.
Using the Settings App
- Use the Windows + I keyboard combo to summon the Settings app.
- After the home screen of windows Settings shows up, click on the System icon.
- Once the System interface appears, go to the bottom of the Display tab and click on the Graphics Settings link.
- After the Graphics Settings screen opens, go to the “Choose an app to set preference” drop-down menu and select Classic App
- Next, click on the Browse button under the menu.
- After the Browse dialog box shows up, navigate to the installation folder of Gears Tactics and double-click its EXE file.
- Once the game’s icon appears on the Graphics Settings screen, click on it, then click on the Options button.
- The Graphics Specifications dialog will now appear, displaying details of both GPUs. Your integrated card is the Power Saving GPU and your dedicated card is the High Performance GPU.
- Click the radio button for High Performance and click on Save.
Conclusion
At this point, you most likely have no more crashes in your Gears Tactics game. We’re pretty certain you’ll be enjoying life as a tactical mastermind on the game now. You can use the comment section below to give us feedback on how this went for you or ask any questions you have.
Bonus Tip: To enjoy a smooth and much better gameplay, install Auslogics BoostSpeed. It is a tool that improves your system’s performance by removing elements that make it slow. It works perfectly with Windows 10 and other versions of Windows.





 Done! Great to see you among our subscribers!
Done! Great to see you among our subscribers!