![[FIXED]The Requested Operation Requires Elevation in Windows 10](jpg/shutterstock_2149111151-scaled.jpg)
All of us expect to get the information, files, or data we need the first time we open a folder. Unfortunately, it does not work that way all the time. In some cases, you might get an error message which says, “The requested operation requires elevation.” It can be frustrating to encounter this problem, especially when you do not understand it and you do not know how to fix it.
If you are experiencing the same issue, you should not panic. You will still have access to the files or apps that you need because in this post, we will teach you how to fix ‘The requested operation requires elevation’ issue on Windows 10.
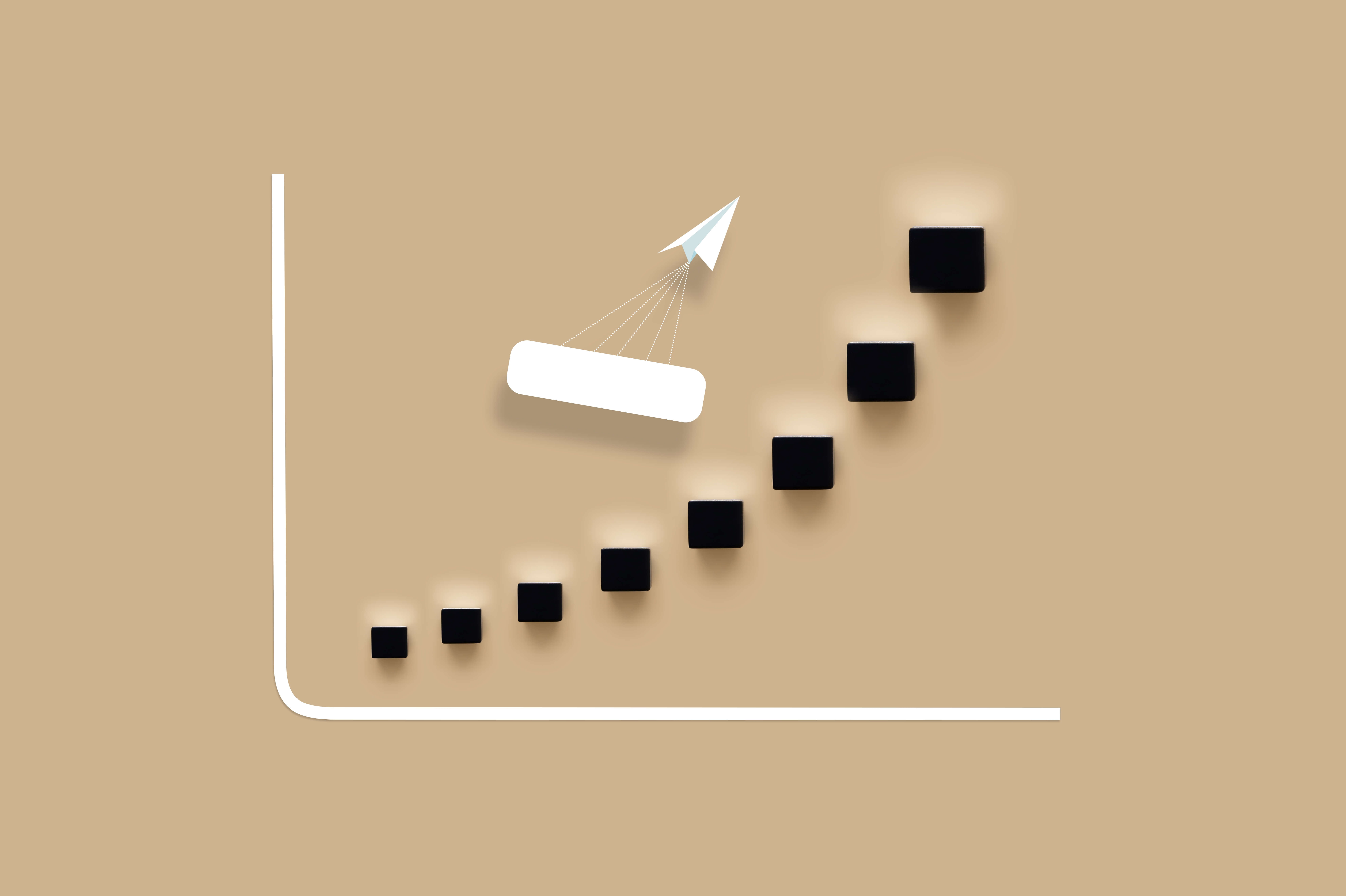
What Does ‘The Requested Operation Requires Elevation’ Mean in Windows 10?
As the error message indicates, you can only gain access to or take ownership of the file/folder by getting the elevated permission of a local administrator. So, to resolve the problem, you need to change the ownership of the drive. If you encountered the issue while trying to run an app, you can configure its properties to launch it as an administrator. Keep reading this post to learn how to fix ‘The requested operation requires elevation’ issue on Windows 10.
How to Resolve the “The Requested Operation Requires Elevation” Issue in Windows 10
Windows 10 has been the dominant operating system on PCs for years, yet it is still prone to issues, such as “This requested operation requires elevation”. Below you will find a list of effective and easy-to-apply fixes to the problem in question.
Solution 1: Take Ownership of the Hard Drive
- Log out of your user account.
- Log into the administrator account.
- On your keyboard, press “Windows Key+E.” Doing so will launch File Explorer.
- On the left-pane menu, click “This PC.”
- Now, go to the right pane and right-click your hard drive.
- Select “Properties” from the context menu.
- Once the Properties window shows up, go to the Security tab.
- Click the “Advanced” button.
- On the Advanced Security Settings window, click the “Owner” tab.
- Click the Edit button.
- Select the user you wish to set as the owner of the drive.
- Make sure that the “Replace owner on subcontainers and objects” option is selected.
- Save the changes you made by clicking “Apply” and “OK.”
Solution 2: Run the App as an Administrator
You may encounter the “The requested operation requires elevation” error message when opening an app which requires administrative privileges. In this case, you need to configure the app’s settings to let you open it as an administrator all the time. Here are the steps:
- Right-click the app, then select “Properties from the options.”
- Now, go to the Compatibility tab.
- Select the box which says, “Run this program as an administrator”.
- Save the changes you made by clicking Apply and OK.
Solution 3: Disabling UAC
It is possible that you’re getting the error message because of the User Account Control (UAC) settings. So, you can try disabling UAC to know if it is the culprit. To begin, follow the instructions below:
- Press “Windows Key+S” on your keyboard.
- Inside the Search box, type “Change user account control settings” (no quotes), then hit Enter.
- Now, drag the blue bar down to the “Never notify” option.
- Save the changes you made by clicking OK.
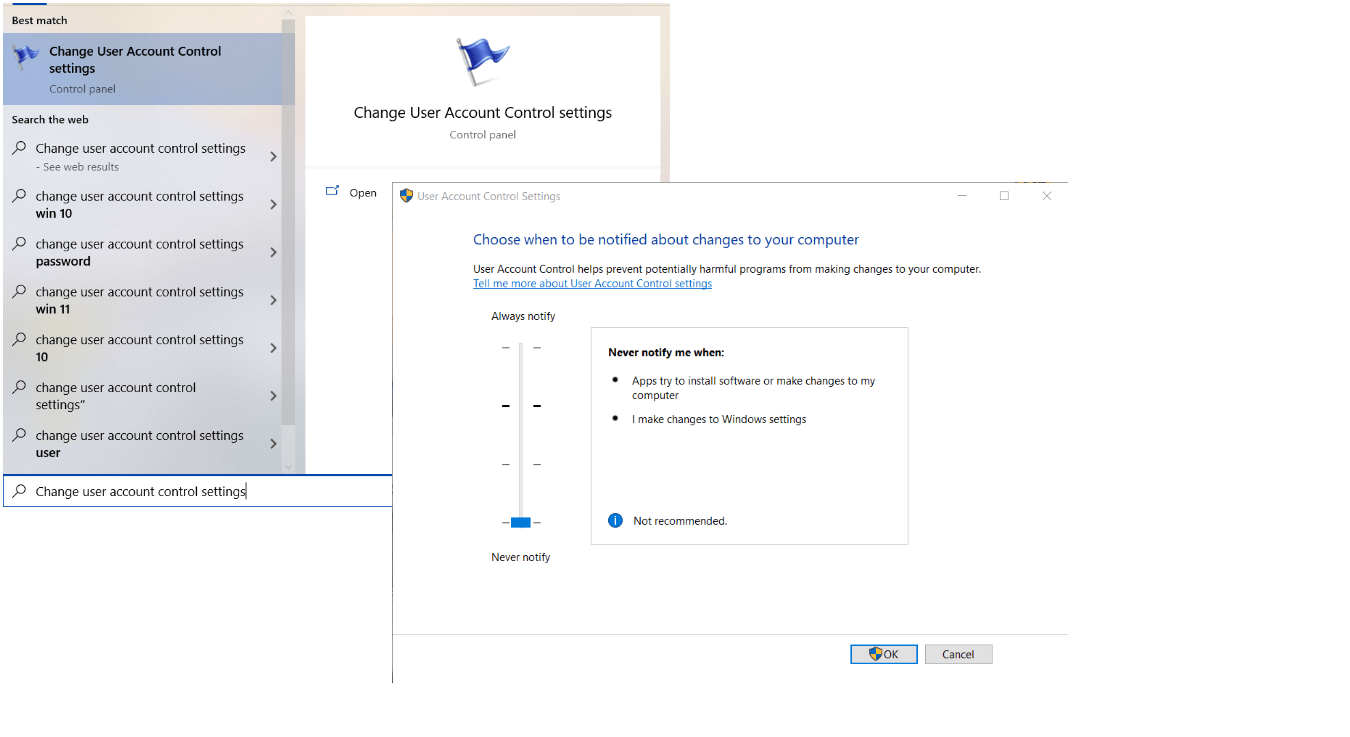
Solution 4: Disable Your Antivirus Software Temporarily
Sometimes, antivirus software may interfere with administrative tasks, triggering errors like “The requested operation requires elevation”. If that is the case, we recommend that you disable your antivirus temporarily and try performing the action again.
Here is how you can temporarily disable Windows Security, your built-in antivirus and security solution:
- Open the Windows Start menu, which is located in the lower left corner of your screen, and select the “Settings” gear icon.
- Click on the “Update & Security” option and then navigate to the left-hand menu and open “Windows Security”.
- Once you are in the Windows Security window, select the “Virus & threat protection” option.
- Now go to “Virus & threat protection settings” and click on the “Manage settings” link.
- Toggle off the “Real-time protection” switch to disable the feature. This will temporarily disable the Windows Security tool on your computer.
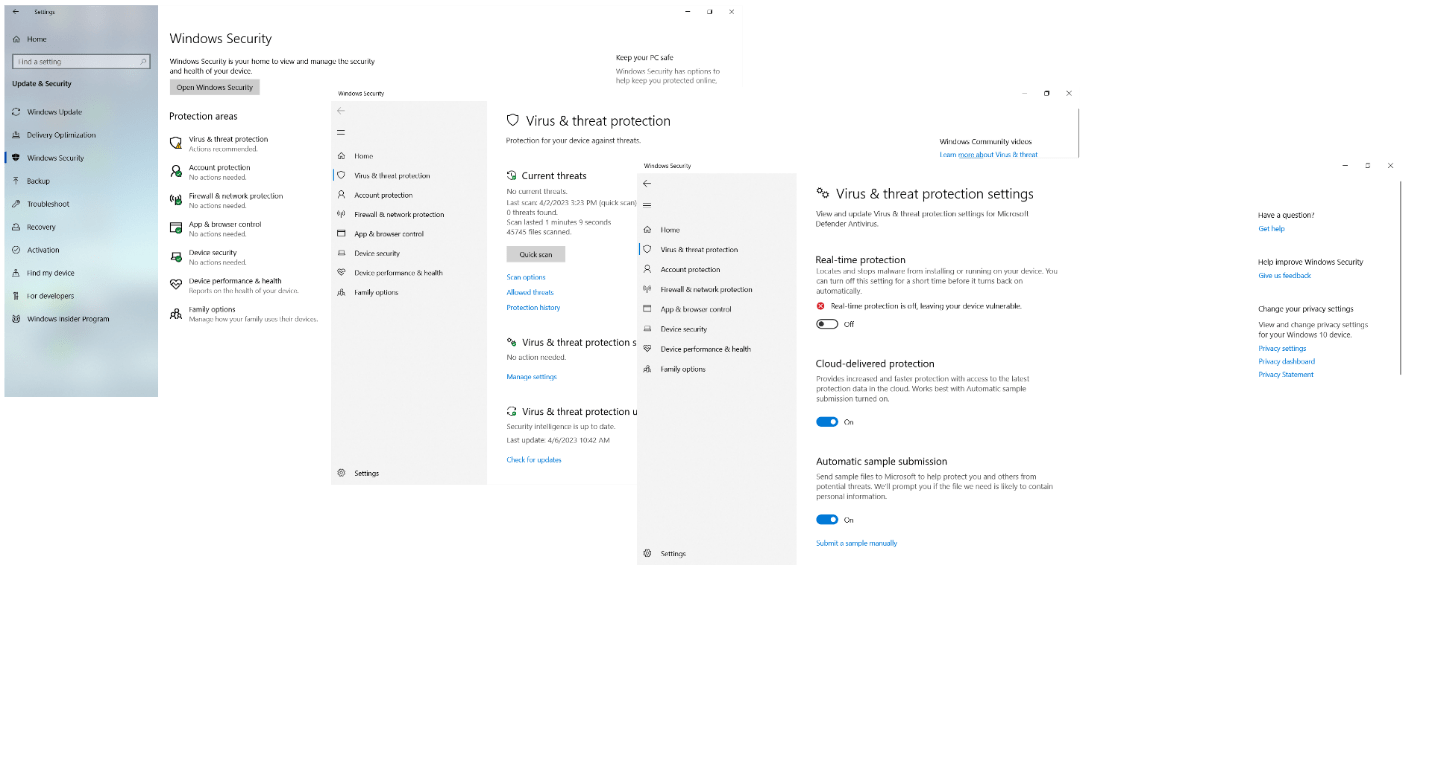
If you are running a third-party antivirus solution on your computer, navigate to its manufacturer’s website and search for instructions on how to temporarily disable the tool.
Keep in mind that disabling real-time protection leaves your device vulnerable to malware and other security threats. We strongly advise re-enabling real-time protection as soon as you have fixed the “The requested operation requires elevation” issue.
If your antivirus tool keeps triggering errors like the one in question, consider switching to a less problematic solution. For instance, you can try Auslogics Anti-Malware. This tool is designed to protect your Windows PC from all kinds of threats without interfering with the normal functioning of your computer.
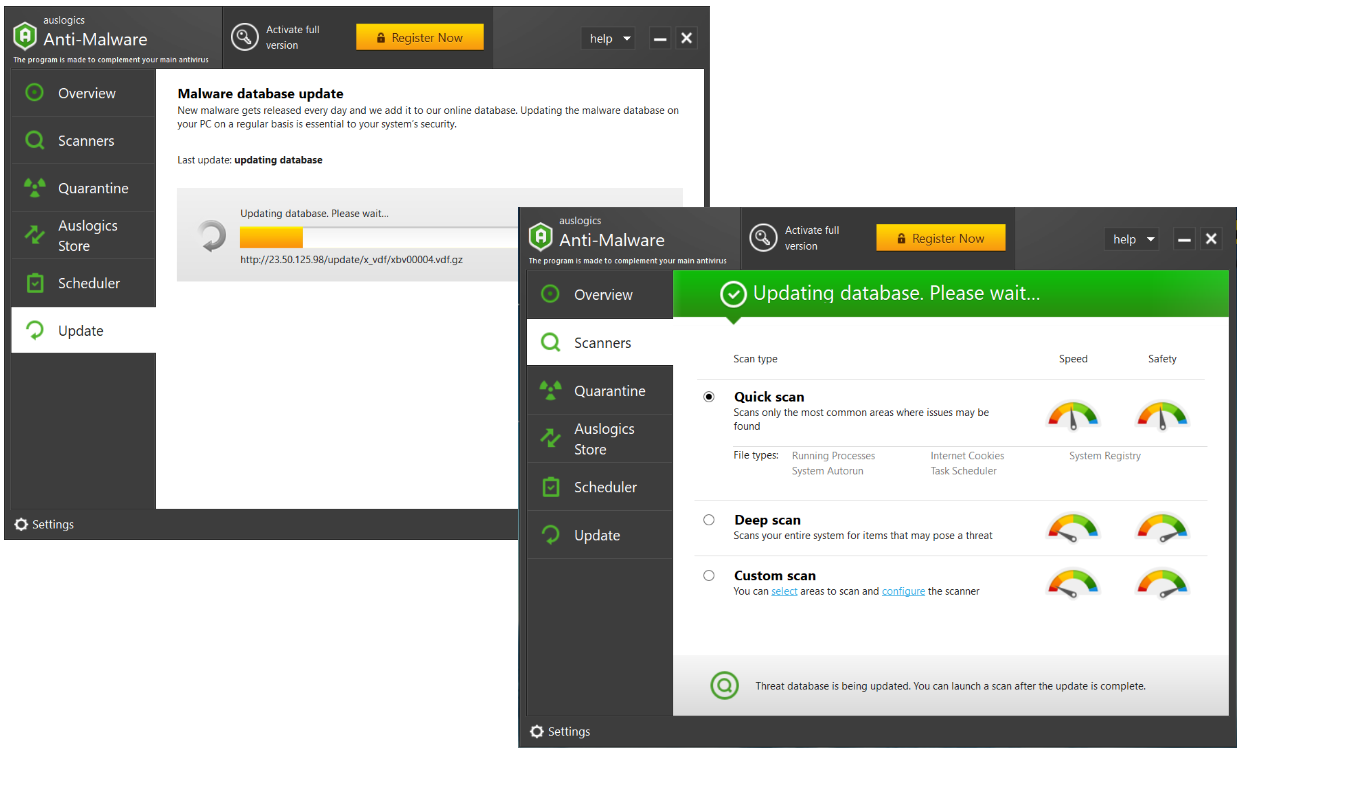
Solution 5: Run the Windows Troubleshooter
The Windows Troubleshooter is a built-in Windows tool designed to help diagnose and resolve various system issues. It can automatically fix common problems with administrative tasks, including “The requested operation requires elevation”. Here is how you can run the Windows Troubleshooter in Windows 10:
- Open the Control Panel and select “Troubleshooting.”
- Click on the “View all” option in the left sidebar.
- Right-click the troubleshooter you need.
- Click on “Run as administrator” to run the troubleshooter and follow the on-screen instructions.
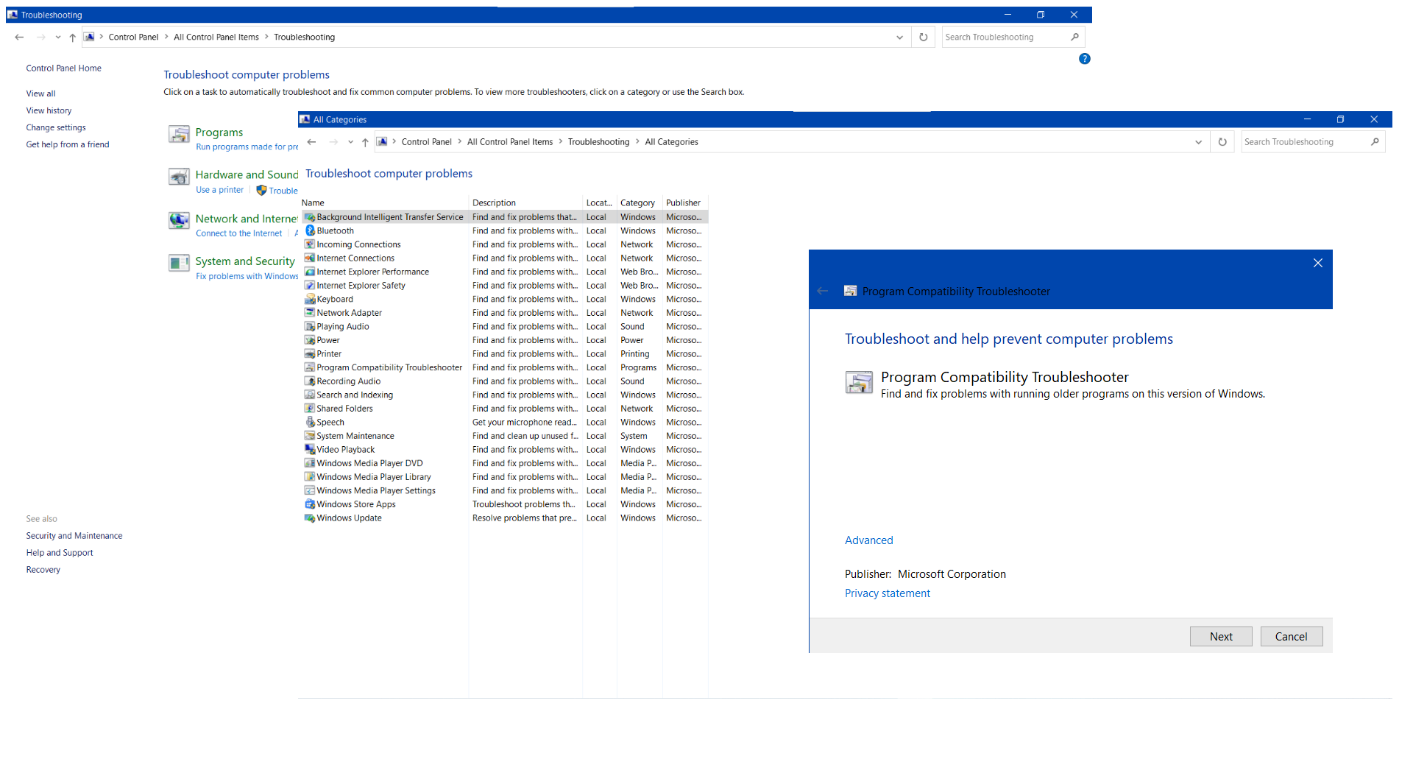
Solution 6: Update Your Drivers
Outdated drivers can cause multiple issues, such as the “The requested operation requires elevation” problem we are dealing with here. Updating your drivers can help improve stability and ensure that your system is running smoothly.
Updating drivers in Windows 10 is an essential maintenance task, which is why it is important to exercise caution when downloading and installing them. Make sure to only download drivers from reputable sources and verify that they are fully compatible with your system.
Downloading proper driver software might not be an easy task, so employing a reliable tool to get the job done may be your best bet in this case. We recommend running Auslogics Driver Updater – a dedicated tool designed to keep your driver software in tip-top shape.
Here is how you can run Auslogics Driver Updater on your Windows PC:
- Download and run the Auslogics Driver Updater app.
- The tool will start an automatic scan of your drivers for issues. You need to wait until the scan is over – it should not take too long.
- If the tool detects driver problems, let it resolve them.
- Reboot your PC and check if the “The requested operation requires elevation” problem is resolved.
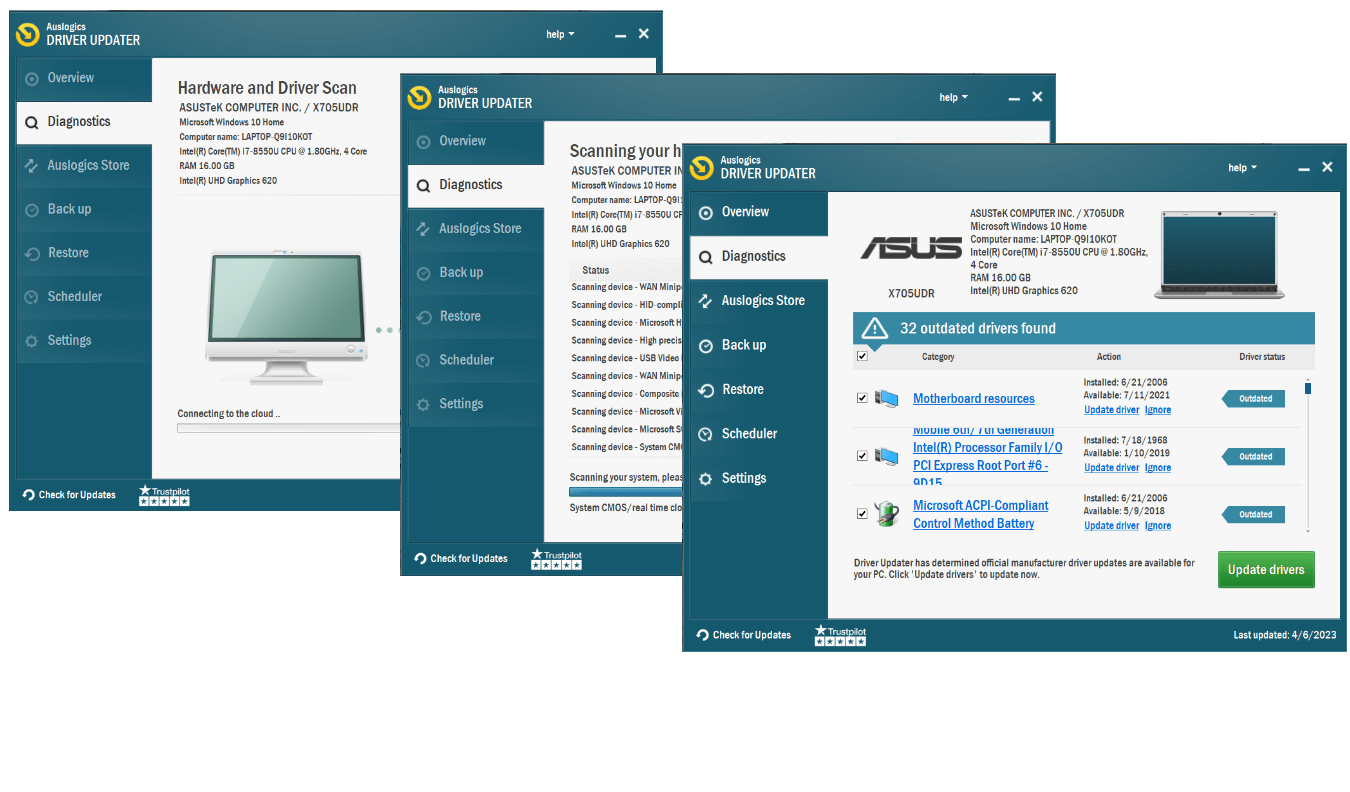
Another option you can use is Device Manager – a built-in Windows utility that allows you to view and manage the hardware devices installed on your PC. Here is how you can use it to troubleshoot ‘The requested operation requires elevation’ in Windows 10:
- Type the “device manager” phrase into your Search bar and select the corresponding result.
- Expand the category of the device whose driver you want to update.
- Right-click on the device in question and select the “Update driver” option.
- Choose the “Search automatically for updated driver software” option. The on-screen instructions will help you proceed further.
- Restart your PC for the new driver software to settle down.
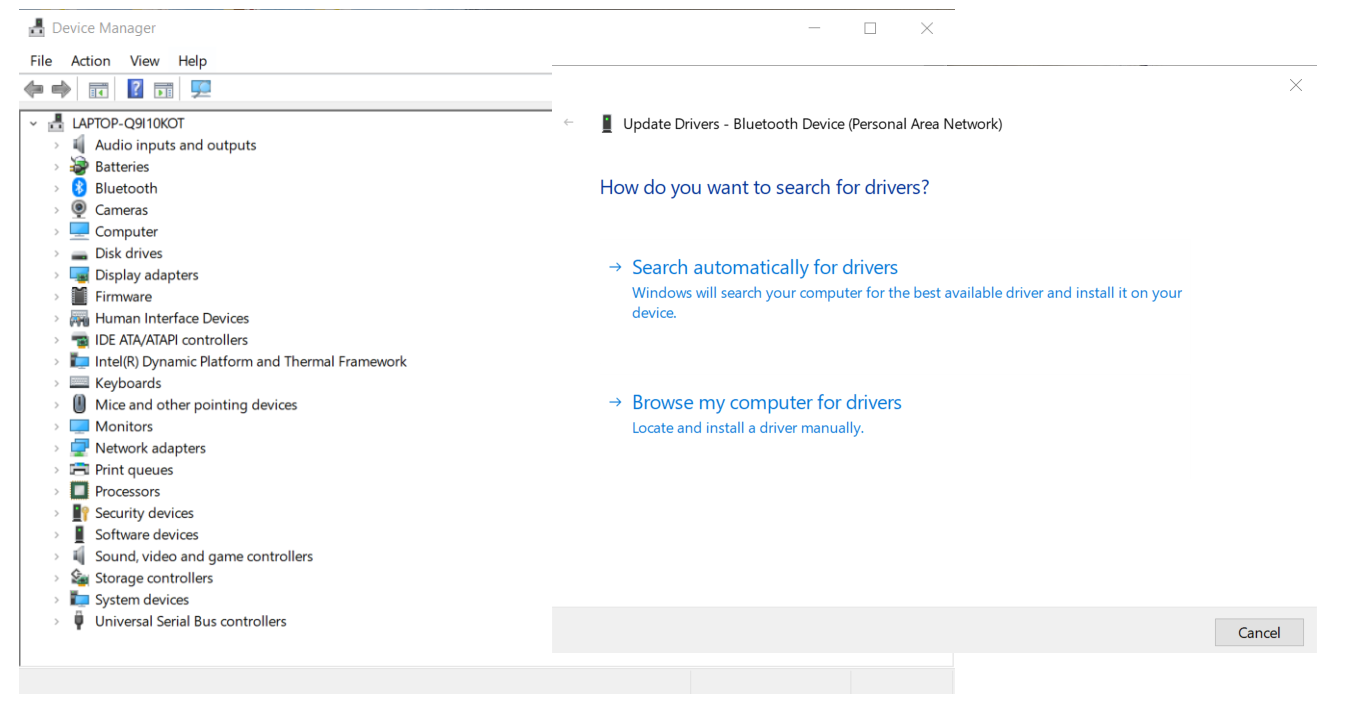
You may need to update all your drivers one by one until the problem is fixed, which is why this method could be extremely tiresome. The same can be said about updating your drivers manually.
To do that, you need to identify the manufacturer and model of the device whose driver you want to update, visit the manufacturer’s website and download and install the latest driver software.
However, mistakes can easily occur during this process, so we recommend you to be extremely careful when treading this path.
FAQ
What Is Required Elevation in Windows?
In Windows, “elevation” refers to the process of gaining administrative privileges to perform tasks affecting the entire Windows environment, such as running an installer or configuring system settings.
To elevate your privileges and proceed with a certain action, like optimizing your system’s configuration, you need to provide the right credentials.
What Are Windows Administrative Privileges?
In Windows, administrative privileges allow you to execute tasks that require higher levels of access and make changes to the system that can affect all users. Such tasks include operations like installing software, modifying the registry, managing user accounts, or accessing sensitive files.
By default, standard user accounts do not have administrative privileges. This measure is designed to prevent unauthorized changes to the system that could potentially compromise its security or cause harm to its components.
To obtain administrative privileges, you need to log in to an administrative account.
What Are the Typical User Account Issues in Windows 10?
A user account is a set of credentials allowing you to log on to your computer and access files, folders, applications, settings, and other resources. If you fail to provide the appropriate permissions, you may be unable to sign into your account.
The most common triggers of account access issues in Windows 10 are forgotten passwords, account lockouts, corrupt user profiles, password synchronization errors, and account verification problems.
Pro Tip:
To be able to maximize your folders, files, and apps, you need to clean your Windows registry and also to ensure that they have protection against threats and attacks.
If malware and viruses infect your computer, they can corrupt the files. Consequently, you won’t be able to access them, even with administrative privileges. As such, we recommend that you install a powerful anti-virus.
There are plenty of security software programs out there, but Auslogics Anti-Malware, is among the top products that provide unrivalled protection against digital threats.
This tool can spot malware and viruses no matter how discreetly they operate in the background. When you have Auslogics Anti-Malware in your computer, you can rest easy knowing that your files, folders, and apps have the reliable protection they need.
Do you know other solutions to this error message? Do not hesitate to share them in the comments section.





 Done! Great to see you among our subscribers!
Done! Great to see you among our subscribers!