- Why Is Street Fighter V Not Launching on Steam?
- How to Fix the “Street Fighter V Not Launching in Windows 10” Problem
- Make sure your system can run Street Fighter V
- Exclude Street Fighter V folders from antivirus scans
- Turn off DEP for Street Fighter V
- Run Steam and Street Fighter V as an administrator
- Verify the game’s files
- Reset Street Fighter V settings
- Disable IPv6
- Resolve driver problems
- Reinstall Visual C++
- Disable other overlay features
- Install the Windows Media Player Feature Pack (for Windows 10N users)
- Perform a clean boot
- Force Street Fighter V to run on your dedicated graphics card
- Conclusion

If Street Fighter V isn’t running on your system, you’ve come to the right place. You’ll find the solution you’re looking for on this page because it’s packed with guides that tackle the underlying causes of the Street Fighter V not launching issue.
Why Is Street Fighter V Not Launching on Steam?
The possible causes of the problem include
- antivirus interference,
- a faulty graphics card driver,
- Steam lacking admin privileges,
- incorrect computer configurations,
- Windows 10 issues, and
- problematic game settings.
How to Fix the “Street Fighter V Not Launching in Windows 10” Problem
As soon as you get rid of the problem triggering crashes to desktop or launch failures, you can play the game. The guides below will help you go through the possible underlying issues one after the other until you get the game to run again.
Make sure your system can run Street Fighter V
Your computer must meet these system requirements if it’s going to launch the game correctly:
Street Fighter V Minimum Requirements:
CPU: Intel Core i3-4160 @ 3.60GHz
Operating system: WINDOWS® 7 (64-bit)
System Memory (RAM): 6 GB
GPU: NVIDIA® GeForce® GTX 480, GTX 570, GTX 670, or higher
DirectX: Version 11
Sound Card: DirectSound-compatible (DirectX® 9.0c or higher)
Network: Broadband Internet connection
Street Fighter V Recommended Requirements:
Operating System: Windows 7; 8; 8.1; 10. Note that the game will only run on a 64-bit operating system.
CPU: Intel Core i5-4690K @ 3.50GHz; AMD FX-9370
System Memory (RAM): 8 GB
GPU: NVIDIA® GeForce® GTX 960; AMD Radeon R7 370
DirectX: Version 11
Sound Card: DirectSound-compatible (DirectX® 9.0c or higher)
Network: Broadband Internet connection
Follow these steps to check your system’s configuration:
- Launch the Settings application by right-clicking the Start button and choosing Settings or by pressing the Windows logo key + I.
![Launch the Settings app.]()
- After the Settings app opens, click on the System icon.
![Click on the System icon from Settings.]()
- Once the System interface shows up, go to the left pane of the window.
![Go to the left pane of the System window.]()
- Scroll down, then click on About.
![Click on About in the left pane.]()
- Now, go to the right pane, and you’ll see information about your PC, such as your processor’s specs and architecture and your RAM size under Device Specifications.
![See your system details under Device specifications.]()
- After that, scroll up in the left pane and click on Display.
![Click on Display on the left pane.]()
- Scroll down under Display and click on the Advanced Display Settings link.
![Click on the Advanced Display Settings link.]()
- When the Advanced Display Settings screen appears, click “Display adapter properties for Display 1.”
![Click "Display adapter properties for Display 1" under Display information.]()
- The Properties dialog will now pop up, showing your video card’s details under the Adapter tab.
![Check your video card's details.]()
Exclude Street Fighter V folders from antivirus scans
Antivirus interference is one of the leading causes of startup problems in SFV. The game triggers false positives in some security applications, especially AVG, Avast, and even Windows Defender. You’ll have to add the following files and folders as exclusions in your antivirus program to prevent the security suite from scanning and blocking them:
C:\Program Files (x86)\Steam\steamapps\common\StreetFighterV\StreetFighterV.exe
C:\Program Files (x86)\Steam\steamapps\common\StreetFighterV\StreetFighterV\Binaries\Win6\StreetFighterV.exe
C:\Program Files\Steam\steamapps\common\StreetFighterV
C:\Users\YourUsername\AppData\Local\StreetFighterV
C:\Users\YourUsername\AppData\Local\Steam
The exclusion feature is the same across every known antivirus program, although it goes by different names. For example, it’s called Exceptions in Avast and AVG and Exclusions in Windows Security.
We’ll show you how to prevent these three programs from blocking Street Fighter V.
Windows Security:
- Press the Windows logo button on your keyboard to open the Start menu.
![Open the Start menu.]()
- After the Start menu appears, type “Virus.”
![Type Virus into the Search bar.]()
- Click on Virus & Threat Protection in the search results.
![Select Virus & Threat Protection from the search results.]()
- The Virus & Threat Protection page will open.
![Navigate the Virus & Threat Protection screen.]()
- Scroll down and click on Manage Settings under Virus & Threat Protection Settings.
![Click on Manage settings on the Windows & threat protection screen.]()
- Scroll down to Exclusions on the Virus & Threat Protection Settings page and click on “Add or remove exclusions.”
![]()
- When you get to the Exclusions interface, click on “Add an exclusion.”
![Click on "Add an exclusion" under Exclusions.]()
- Click on Folder to select a folder and click on File to select a file.
![Click on File or Folder.]()
- Add Street Fighter V.
![]()
- Launch Street Fighter V to check for the problem.
Avast:
- Launch Avast.
![Launch the Avast anti-virus tool.]()
- Go to the top-right corner of the window and click on the three lines to open the program’s menu.
![Open the program's menu.]()
- Select Settings.
![Click Settings.]()
- Go to the left side and switch to the General tab.
![Go to the General tab.]()
- Select Exceptions.
![Select Exceptions from the menu.]()
- Click on the Add Exception button.
![Click on the Add Exception button.]()
- Type the path to the file or folder you want to exclude and click on the Add button.
![Type the path to your folder or file.]()
- You can also click on Browse and navigate to the file or folder you want to exclude, tick the box beside it, and then click OK.
![Select your file or folder and click OK.]()
- Repeat Steps 2 to 8 until you exclude every file and folder that you have to exclude.
AVG:
- Launch AVG.
![Open the AVG app.]()
- Go to the top-right corner and click on Menu.
![Click on Menu in the top-right corner.]()
- Open the AVG menu.
![Open the AVG menu.]()
- Select Settings.
![Select Settings from the menu.]()
- Go to the left side and switch to the General tab.
![Go to the General tab of the AVG tool.]()
- Select Exceptions.
![Navigate to Exceptions in the menu.]()
- Click on the Add Exception button.
![Click Add Exception.]()
- Type the path to the file or folder you want to add as an exception and click on the Add button.
![Add an exception by typing a file or folder path.]()
- You can also click on Browse and navigate to the file or folder you want to exclude, tick the box beside it, and then click OK.
![Click on the Browse button.]()
- Repeat Steps 2 to 8 until you exclude every file and folder that you have to exclude.
![You will see your file or folder added as an exception.]()
Turn off DEP for Street Fighter V
DEP (Data Execution Prevention) is a built-in Windows security feature that enables the system to map some memory regions as non-executable. The feature prevents programs from running code from these protected data pages, such as default memory pools, stacks, and heaps.
Programs designed for Windows are normally DEP-compliant. They should not trigger the error. However, the feature clashes with some programs, especially games. This is why Microsoft allows system administrators to turn off DEP for specific applications. Turn off the feature for Street Fighter V and check if the startup issue occurs again:
- Press the Windows logo button on your keyboard to open the Start menu.
![]()
- After the Start menu appears, click on the Settings gear icon.
![Click on Settings in the Start menu.]()
- Select System once the Settings app opens.
![Select System from the Settings menu.]()
- Go to the bottom of the left pane once the next pane appears.
![Scroll to the bottom of the left pane.]()
- Click on About.
![Click on About on the left pane.]()
- Next, go to the right side of the About tab.
![Go to the right side of the about tab.]()
- Click on “Advanced system settings.”
![Click on the Advanced system settings link.]()
- When you see the Advanced tab of the System Properties dialog, click on Settings under Performance.
![Click on Settings under Performance.]()
- Once the Performance Options dialog window comes up, head to the Data Execution Prevention tab.
![Navigate to the Data Execution Prevention tab.]()
- Next, click on the “Turn on DEP for all programs except those that I select” radio button, then click Add.
![Select "Turn on DEP for all programs except those that I select" and click Add.]()
- After the Open dialog window shows up, navigate to Street Fighter V’s install location (C:\Program Files (x86)\Steam\steamapps\common\StreetFighterV\StreetFighterV.exe) and double-click its EXE file. You also have to add C:\Program Files (x86)\Steam\steamapps\common\StreetFighterV\StreetFighterV\Binaries\Win64\StreetFighterV.exe.
- Click on OK in both dialog boxes, then run the game and check for the problem.
![Street Fighter V is added as a DEP exclusion.]()
You might also have to disable Secure Boot. Follow these steps:
- Press the Windows logo button on your keyboard to open the Start menu.
![Launch the Start menu on your PC.]()
- After the Start menu appears, click on the Settings gear icon.
![Click on Settings from the Start menu.]()
- Select Update & Security once the Settings app opens.
![Click Update & Security from the Settings app.]()
- Go to the left side of the Update & Security page and click on Recovery.
![Click Recovery from Update & Security.]()
- Go to the right side of the page and click on Restart Now under Advanced Startup.
![Click Restart now under Advanced startup.]()
- Your system will now restart to the Choose an Option screen.
![You will be taken to the Choose an Option screen.]()
- Click on Troubleshoot.
![Click Troubleshoot from the Choose an option screen.]()
- Click on Advanced Options under Troubleshoot.
![Select Advanced options under Troubleshoot.]()
- After the Advanced Options page appears, select UEFI Firmware Settings.
![Select UEFI Firmware Settings under Advanced options.]()
- Allow your system to restart to your BIOS interface.
![Click the Restart button.]()
- Now, go to the security section of your BIOS and disable Secure Boot.
- Save your changes and restart your system.
Run Steam and Street Fighter V as an administrator
Windows might be blocking the game’s access to system-level resources, such as protected files and folders, because it doesn’t have sufficient privileges. This could be the reason for the startup problem you’re experiencing. Grant Street Fighter V and Steam admin rights and check if the issue has gone away.
Follow these steps:
- Go to the game’s installation folder (C:\Program Files (x86)\Steam\steamapps\common\StreetFighterV\StreetFighterV.exe) and right-click its executable file.
- Click on Properties.
- Once the Properties dialog opens, go to the Compatibility tab.
- Check the box for “Run this program as an administrator,” then click on the OK button.
How to run Steam as an administrator:
- Go to Steam’s installation folder (C:\Program Files\Steam) and right-click its executable file.
- Click on Properties.
- Once the Properties dialog opens, go to the Compatibility tab.
- Check the box for “Run this program as an administrator,” then click on the OK button.
You can now launch Steam and run the game to check for the error.
Verify the game’s files
Corrupt installation files are enough to prevent the game from launching. Use Steam’s verification feature to check for broken or missing game files and replace them. The following steps will show you how to do that:
- Reboot your computer.
- Launch the Steam client once your computer boots up.
- Head to the top of the window and click on Library.
- Next, navigate to the game and right-click it.
- Select Properties, or go to the game’s library page, click on Manage, and then select Properties.
- Next, head to the Local Files tab and click on “Verify integrity of game files…”
- The verification process will now begin. It may take some minutes or longer to complete, depending on your system’s speed and your internet connection.
- Once the process is complete, restart the client and try launching the game.
Reset Street Fighter V settings
Your in-game settings could be the problem, or you might be dealing with corrupt save files, compromised configuration files, or damaged MODs. In this case, to fix the problem, reset your game’s settings by deleting all its configuration files, then restart it.
Follow these steps:
- Press the Windows logo key + R on your keyboard or right-click the Start button and click on Run in the Power User menu.
- After the Run dialog window comes up, type or copy and paste “%LocalAppData%\StreetFighterV\Saved” (without the quotes), then hit the Enter button.
- Now, copy your GameProgressSave.sav file to a different directory.
- If you use MODs, remove the ~Mods folder (C:\Program Files (X86)\Steam\steamapps\common\StreetFighterV\StreetFighterV\content\PAKS\~MODS) folder too.
- Now, delete everything in the Saved folder.
- Restart the game and copy your .sav file back to the Saved folder.
Disable IPv6
If the game is crashing 10 to 15 seconds after launch, or if nothing happens when you try to open it, you should try disabling IPv6. The protocol might be clashing with your Ethernet’s IPv4 protocol. Follow these steps to disable IPv6:
- Press the Windows logo button on your keyboard to open the Start menu.
![Launch the Start menu.]()
- After the Start menu appears, type “Control panel” and click on the first result.
![Type Control panel into Search.]()
- Once the Control Panel opens, click “View network status and tasks” under Network and Internet.
![Click on "View network status and tasks".]()
- Next, go to the left pane of the Network and Sharing Center window and click on Change Adapter Settings.
![Click on Change adapter settings.]()
- Right-click on your active connection once the Network Connections page opens and click on Properties in the context menu.
![Right-click your connection and select Properties.]()
- Once the Properties dialog opens, go to the list under “This connection uses the following items,” and scroll down to Internet Protocol Version 6 (TCP/IPv6), and then disable it.
![Navigate to Internet Protocol Version 6 (TCP/IPv6).]()
- Click on the OK button.
![Disable Internet Protocol Version 6 (TCP/IPv6) and click OK.]()
- Check if the game can now run without problems.
Resolve driver problems
Graphics card drivers are notoriously known to be at the center of many gaming problems. This could be one of those cases. If your graphics card driver is obsolete, unstable, or corrupt, you’ll have a hard time running Street Fighter V. Making sure your GPU driver is up to date is the best practice if you want to keep things smooth. However, some updates come with compatibility problems.
So, it would make sense to start by rolling back to your previous GPU driver if you started experiencing the startup issue in Street Fighter V after installing an update. We recommend that you always run a clean installation to eliminate the chances of a corrupt installation messing things up.
Follow these steps to uninstall your current GPU driver:
- Right-click on the Start button in the taskbar or tap the Windows logo and X keys together.
![Launch the Power User menu.]()
- Once the Power User menu opens, click on Device Manager.
![Click on Device Manager from the Power User menu.]()
- After the Device Manager shows up, go to the Display Adapters category and expand it.
![Click on Display adapters to expand this category.]()
- Right-click on your GPU and select Properties.
![Right-click your GPU and click Properties.]()
- Go to the Driver tab of the Properties dialog to check your driver version.
![Navigate to the Driver tab.]()
- Next, close the Properties dialog.
![Close the Properties dialog.]()
- Right-click on your GPU again and select Uninstall Device.
![Right-click on your GPU and select Uninstall device.]()
- Check the box beside “Delete the driver software for this device” once the Uninstall Device dialog pops up.
![Check "Delete the driver software for this device".]()
- Click on Uninstall.
![Click Uninstall to delete the driver software.]()
- Restart your system after the process completes.
Now, head to the website of your graphics card manufacturer to download and install the previous driver. Since you know the latest driver version (or the one you just uninstalled), download the driver that predates it.
If you haven’t updated your driver or the rollback doesn’t work, installing the latest update could solve the problem. Start by removing your current driver. After that, you can head to the manufacturer’s website to download and install the latest driver.
You can also use a third-party program such as Auslogics Driver Updater to install your GPU driver’s latest version. The program is specifically designed to check for faulty device drivers and install their updates. You can even schedule regular automatic scans with this app. This means that going forward you no longer have to worry about device driver issues.
Here’s how to use the tool:
- Download the program’s setup file from here.
![Click Download Now to download the program.]()
- Run the installation file.
![Install Auslogics Driver Updater.]()
- Open the setup file and select Yes once the User Account Control dialog pops up.
![Click Yes when the UAC prompt appears.]()
- Select a language and enter other preferences once the setup wizard appears, then click on the “Install” button.
![Select your installation preferences and install the app.]()
- Finish the installation process.
![Click Finish to complete the installation process.]()
- Once the installation is complete, the tool will begin to check your system for problematic drivers.
![The tool will check your system for problematic drivers.]()
- You’ll see a detailed list of drivers that you need to update.
![You will see a list of drivers that need to be updated.]()
- Click on the Update Driver button for your graphics card driver and allow the program to do the rest.
![Click on Update Driver to update your software.]()
- You can go for the full version if you want to update multiple drivers at once.
![Click Activate now to update to the full version.]()
- Once the tool updates the driver, reboot your system, then run Street Fighter V to check if the startup issue persists.
Reinstall Visual C++
Street Fighter V requires a working Visual C++ runtime environment to run correctly. That is the reason the Visual C++ Redistributable package is installed alongside the game. If the game is crashing to the desktop after displaying the Capcom logo, the package may be corrupt or missing.
Reinstalling the Visual C++ Redistributable package is the only way to resolve the problem in this case.
Firstly, you have to uninstall the current package. Follow these steps:
- Press the Windows logo button on your keyboard to open the Start menu.
![Launch the Start menu.]()
- After the Start menu appears, type “Control panel” and click on the first result.
![Launch the Control Panel utility.]()
- Once the Control Panel opens, click on Uninstall a Program under Programs.
![Select Uninstall a Program under Programs.]()
- On the Programs and Features screen, locate Visual C++ 2015 or an earlier version and uninstall it.
![Uninstall the Visual C++ Package.]()
Now, go to Microsoft’s website and download the 32-bit variant of the Visual C++ Redistributable package for 2015 or an earlier version and install it. Once you’re done, the game should be able to start.
Disable other overlay features
Some applications can draw over Street Fighter V while it’s in full-screen mode. They include Overwolf, Microsoft’s Game Bar, and Discord, among others. These programs’ overlay features could be preventing the game from running. Below, we’ll be showing you how to disable the overlay feature in these applications.
Discord overlay:
- Open the Discord app.
![Launch the Discord app.]()
- Click on the cogwheel (User Settings) icon once the app opens.
![Click on the cogwheel app to open Settings.]()
- Go to the User Settings area.
![Navigate the User Settings area.]()
- Switch to the Game Overlay tab.
![Navigate to the Game Overlay tab.]()
- Go to the “Enable in-game overlay” option and toggle it off.
![Disable in-game overlay.]()
- Launch the game and check for the problem.
Microsoft Game Bar:
- Right-click on the Windows logo in the taskbar.
![Right-click on the Windows logo.]()
- Click on Settings in the Power User menu.
![Click Settings from the Power User menu.]()
- Once the Settings home screen opens, select Gaming.
![Select Gaming from the Settings menu.]()
- Turn off the switch under “Enable Xbox Game Bar for things like recording game clips, chatting with friends, and receiving game invites” in the Gaming interface’s Xbox Game Bar tab.
![]()
- After that, go to the left pane of the Gaming interface and click on Captures.
- Go to Background Recording and turn off “Record audio when I broadcast.”
- Exit the Settings application and launch Street Fighter V to check for the problem.
Overwolf overlay:
- Open the system tray in the far-right section of the taskbar.
![Open the system tray.]()
- Once the system tray opens, right-click the Overwolf icon, then click on Settings in the context menu.
![Open Overwolf's settings.]()
- Click on Overlay & Hotkeys when the Settings page appears.
![Navigate to Overlay & Hotkeys.]()
- Next, switch to the right side of the window, navigate to the game, then toggle off the switch.
![Disable overlay for Street Fighter V.]()
- You can now launch Street Fighter V and check for the glitch.
Install the Windows Media Player Feature Pack (for Windows 10N users)
You have to download the feature pack for the Windows Media player if you use Windows 10N.
Perform a clean boot
Other third-party programs or services could be preventing Street Fighter V from launching. Firstly, go to the Task Manager and kill any program you’re not currently using. Follow these steps:
- Press the Ctrl, Shift, and Esc buttons together to open the Task Manager.
![Open the Task Manager.]()
- After the Task Manager opens, look for programs under the Processes tab that you aren’t using, especially those with high CPU, disk, network, and memory usage.
![Locate a program you don't use.]()
- Click on each program, then click on End Task.
![Click End task to disable the process.]()
If closing third-party programs doesn’t work, then you should disable programs that launch when Windows starts and continue to run in the background. After disabling these programs and restarting your system, you can confirm if one of them prevents the game from launching.
Follow these steps:
- Press the Windows logo key + R on your keyboard or right-click the Start button and click on Run in the Power User menu.
![Select Run from the Power User menu.]()
- After the Run dialog window comes up, type “msconfig” and click on the OK button.
![]()
- Go to the Services tab once you see the System Configuration window.
![Navigate to the Services tab in the System Configuration window.]()
- Next, check the “Hide all Microsoft services” box.
![Check "Hide all Microsoft services".]()
- Click on the Disable All button in the bottom-right corner.
![Click Disable all in the System Configuration window.]()
- After that, open System Configuration’s Startup tab and click on Open Task Manager.
![Select Open Task Manager.]()
- Right-click on each startup program under the Task Manager’s Startup tab and click on Disable.
![Right-click a startup app and click Disable.]()
- Return to the System Configuration window and click on the OK button.
- Now, restart your system.
After your computer starts up, fire up the Steam client and run Street Fighter V. If the game opens normally, it means one of the services you disabled is capable of preventing it from launching. You can find this particular service by enabling the services one after the other and checking for the problem.
If you can’t stand the stress of going through all the services, try checking them in batches. Here’s how:
- Go to the Services tab of the System Configuration dialog window.
![Navigate to System Configuration.]()
- Check half of the services, then click on Enable All.
![Check half of the services and click Enable all.]()
- Restart your system and run the game.
- If the game starts, then none of the services you enabled is the culprit. You can now move on to the next half of the services and ignore the first batch.
![Enable half of the services.]()
- If the game does not launch after enabling a group of services, check the services in that group one after the other until the issue goes away.
Force Street Fighter V to run on your dedicated graphics card
Street Fighter V will refuse to run on a GPU that doesn’t meet its minimum requirements. The game isn’t designed to run on most integrated graphics cards. So, if your computer has two graphics cards, make sure Street Fighter V runs on the dedicated adapter.
Follow these steps if you’re using an NVIDIA card:
- Right-click on your desktop and click on the NVIDIA Control Panel option in the context menu.
- After the NVIDIA Control Panel opens, go to the window’s left pane, expand the 3D Settings drop-down, and select Manage 3D Settings.
- Go to the right pane, and under Global Settings, select High-performance NVIDIA Processor under the Preferred Graphics Processor drop-down.
- Now, switch to the Program Settings tab.
- Head to the “Select a Program to Customize” drop-down and select Street Fighter V. If the game doesn’t appear on the list of options in the drop-down menu, click on the Add button.
- After the dialog window shows up, navigate to the installation folder of Street Fighter V and double-click Street Fighter V.exe.
- Once you’ve added the game, go to the drop-down menu under “Select the preferred graphics processor for this program” and click on High-performance NVIDIA Processor.
- After that, select the Apply button and launch Street Fighter V to check for the launching problem.
Follow the steps below if you’re using an AMD graphics card:
- Right-click on your desktop’s empty surface and select AMD Radeon Settings from the context menu.
- Once AMD Radeon Settings opens, click on System in the top-right corner of the window.
- After the System interface of AMD Radeon Settings opens, go to the top-right corner again and click on the Switchable Graphics button.
- By default, the first view you’ll see under Switchable Graphics is the Running Applications view. You’ll be able to change the Switchable Graphics mode of recently opened applications and those that are currently open in this view.
- However, if you don’t see Street Fighter V here, go to the top-right corner of the window under the Switchable Graphics button and click on Running Applications. Select Installed Profiled Applications to prompt the program to display all the apps that your GPU detects.
- Now, locate Street Fighter V, click on the arrow beside it, then select High Performance.
- If you still don’t see the game, go to the window’s top-right corner and click on the Browse option.
- Navigate to Street Fighter V’s installation folder in the Browse dialog and double-click its EXE file.
- You can now change Street Fighter V’s Switchable Graphics mode.
Note that changing the game’s Switchable Graphics mode to High Performance will force it to ignore your computer’s default power saving policy and run on your dedicated AMD GPU.
Use the Windows Settings app
This method applies to all card users. Follow the steps below:
- Launch the Settings app.
![Open the Settings app.]()
- Stay in the Display tab once the System interface appears.
![Go to the Display tab.]()
- Then go to the bottom of the main screen and click on Graphics Settings.
![Click on Graphics settings.]()
- Once the Graphics Settings page opens, go to the drop-down menu under “Choose an app to set preference,” select Classic App, then click on the Browse button.
![]()
- In the Browse dialog box, go to Street Fighter V’s installation folder and double-click Street Fighter V.exe.
![Navigate to Street Fighter V and click on the file.]()
- Once Street Fighter V shows up, click on it, then click on the Options button.
![Click Options under Street Fighter V.]()
The Graphics Specifications dialog will show up and show you the details of both GPUs. Normally, the Power Saving GPU will be your integrated card, while the High-Performance GPU will be your dedicated card.
Select the radio button for High Performance and click on Save.

Note that choosing System Default will switch your apps between GPUs according to the mode your PC is in.
Conclusion
That’s how to fix the Street Fighter V not starting issue on Windows 10. We’ll be happy to answer your questions. Just head to the comments section below.







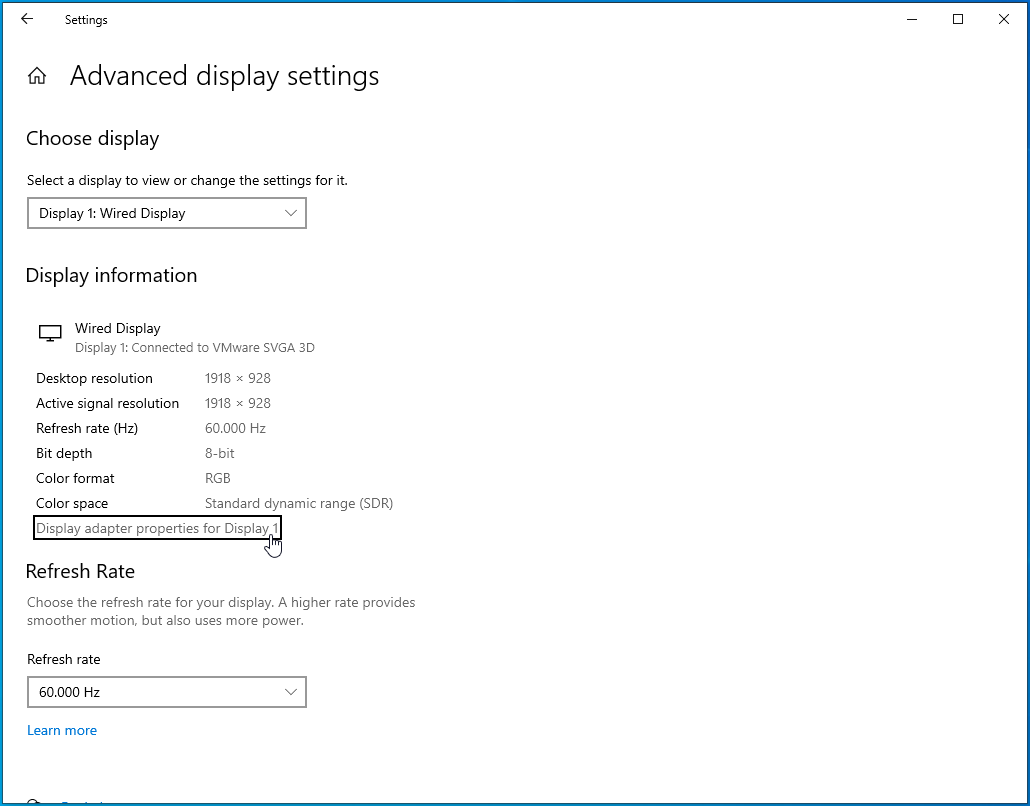





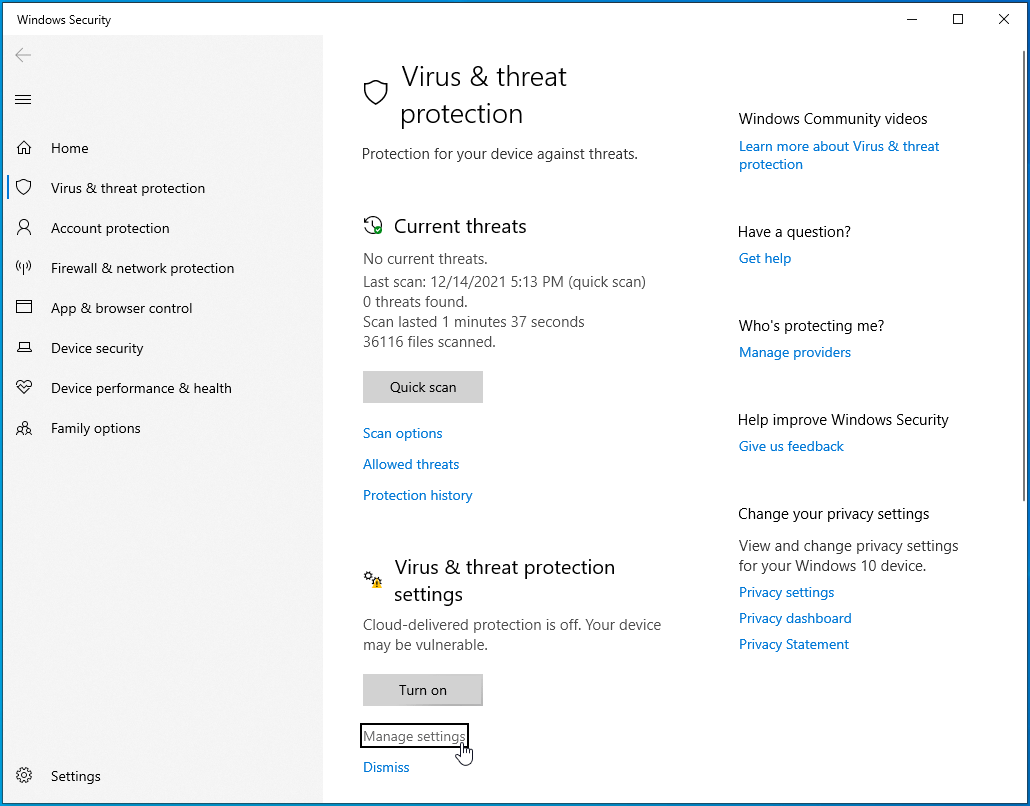





























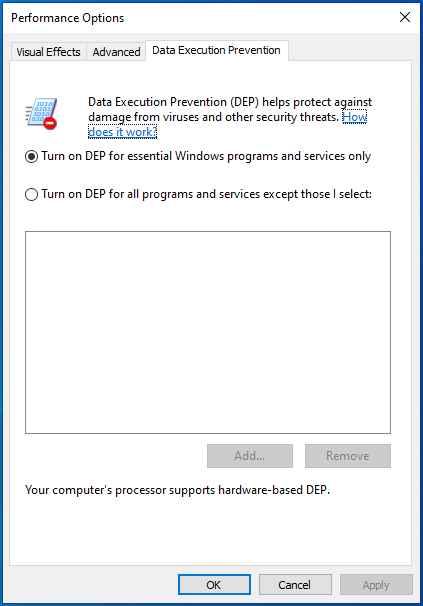





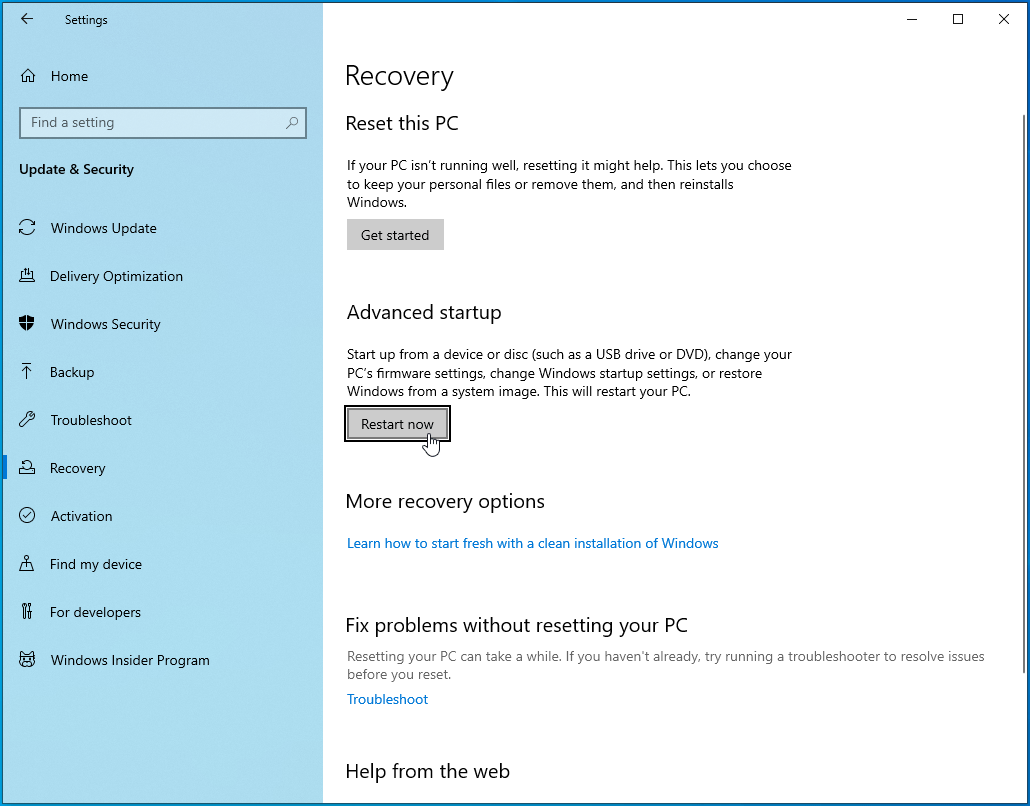



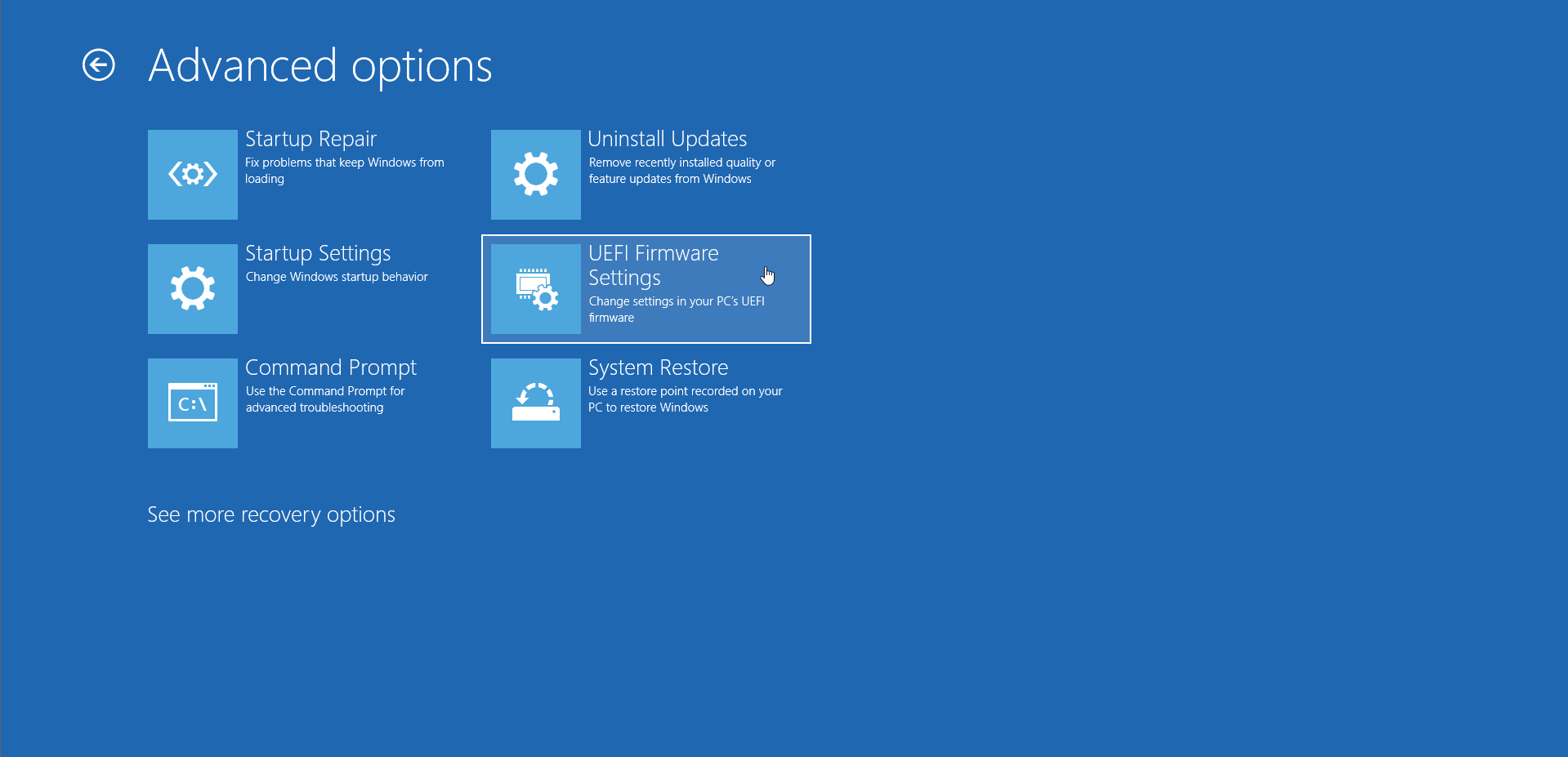







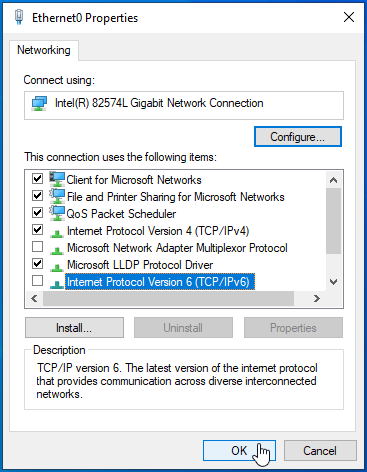






















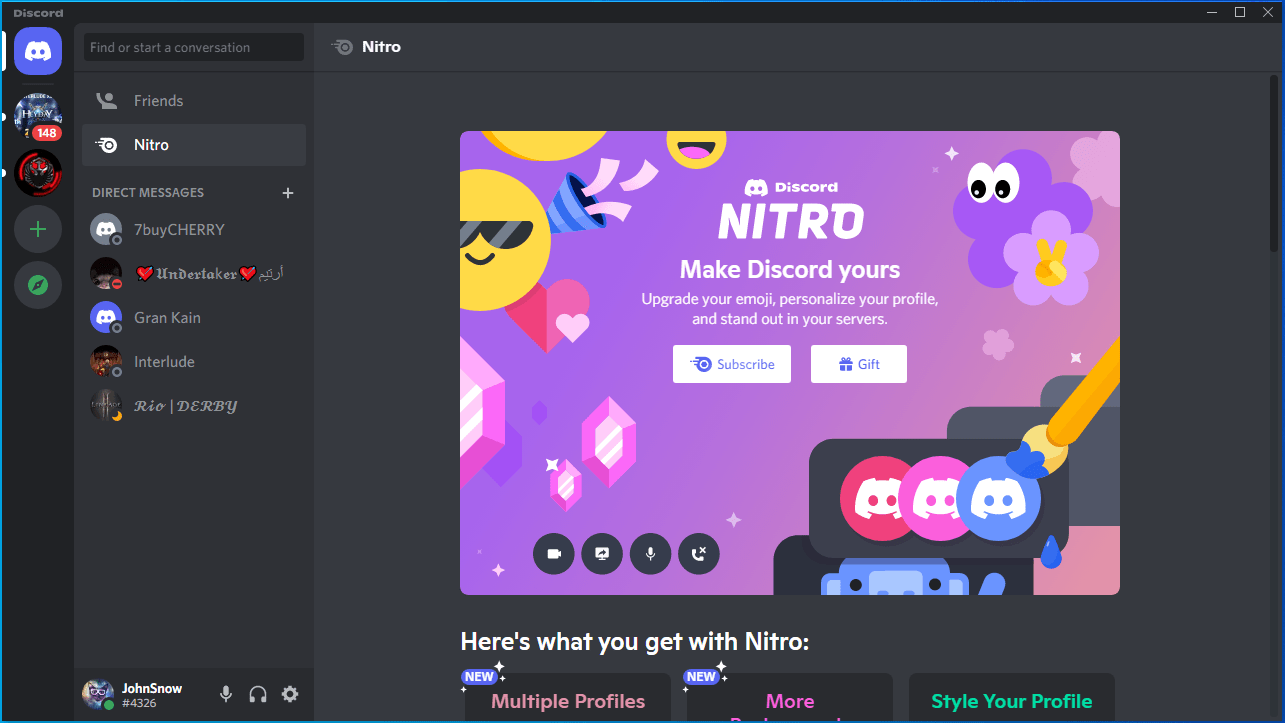





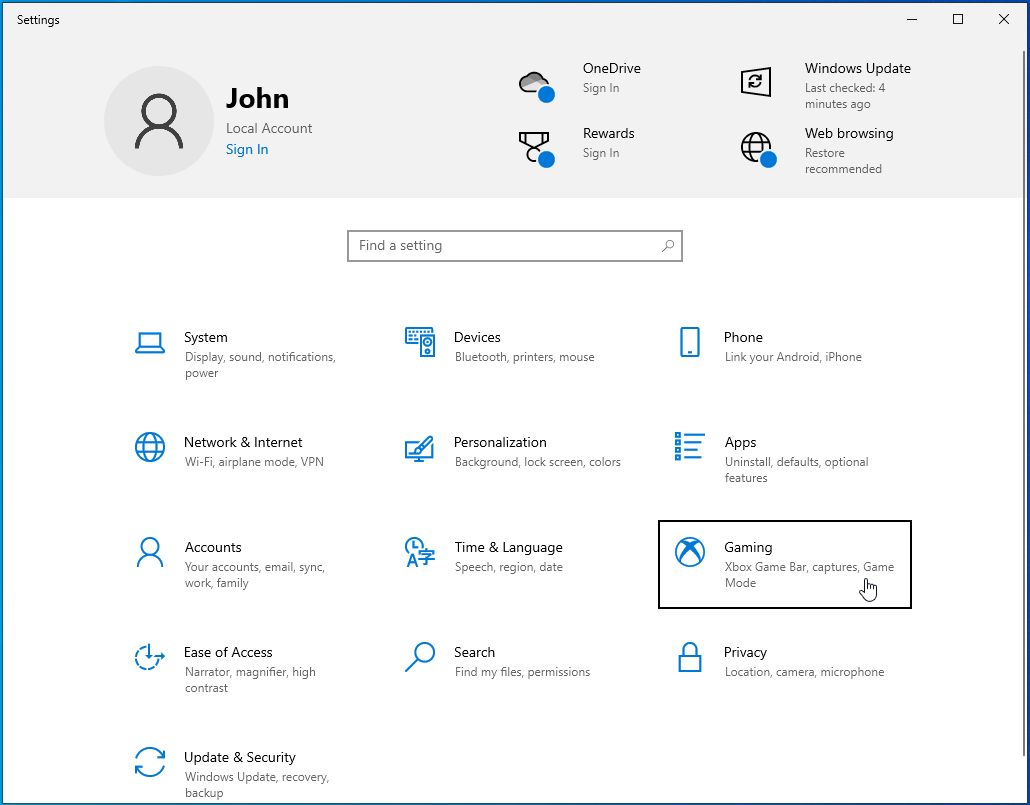











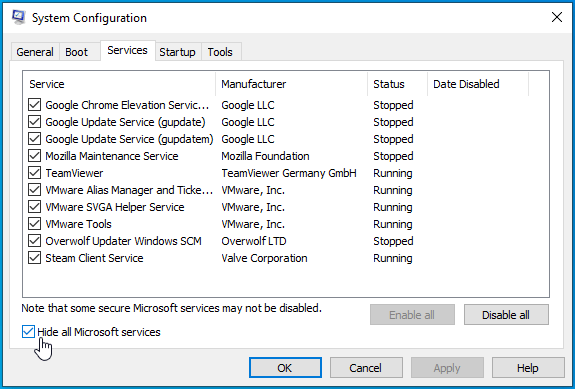
















 Done! Great to see you among our subscribers!
Done! Great to see you among our subscribers!