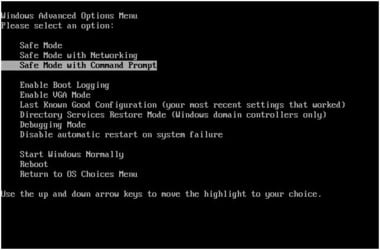
‘Safety first is safety always’
Charles M. Hayes
If you miss the good old Win 7 boot menu with the Safe Mode option included and yet have no desire to switch out of the cutting-edge Windows 10 operating system, we have good news for you – you can actually get the desirable feature back.
We know that being able to access Safe Mode from the boot menu is extremely handy: for instance, your system might fail to boot up due to some mysterious issue, and booting it into Safe Mode is actually the only possible way to troubleshoot the problem in a situation like that. Apart from that, accessing Safe Mode in Win 10 with the options provided by default might seem a bit tricky.
So, if you are asking, “Can I add Safe Mode to the boot menu on a Windows computer that is running Win 10?”, our answer is yes. You can do that by using the methods described in this very article. Well, no beating around the bush, let’s jump to them straight away.
How to add Safe Mode Minimal, using Command Prompt
The first option for you to consider implies adding Safe Mode Minimal via the Command Prompt feature. The minimal version of Safe Mode loads Windows with only critical system services and drivers and provides you with the opportunity to use Windows graphical user interface known as File Explorer. Networking is impossible in this case.
Here are the necessary instructions to embed Safe Mode Minimal in your Windows 10 boot menu:
- Press the Windows logo key + X shortcut on your keyboard. From the pop-up menu, select Command Prompt (Admin). You might be asked for your account details or confirmation. Enter what is required and/or click OK.
- Also, you can open your Start Menu and type cmd into the Search bar. Locate Command Prompt in the list of results. Right-click on it and choose to run it as an administrator.
- Once in an elevated Command Prompt window, type the following command (please be careful and make sure to write it exactly as it is in this instruction): bcdedit /copy {current} /d “Windows 10 Safe Mode”
- Press the Enter key on your keyboard to execute the command.
- If things are as they are supposed to be, you will see the following: “The entry was successfully copied to {your unique code}”.
- Please copy the code you have been provided with.
- Here is what you should type into the Command Prompt window now: bcdedit /set {your unique code} safeboot minimal
- Now press Enter.
- Type Exit and press Enter. Your Command Prompt window will be closed.
- Restart your PC.
Now you are supposed to see the Safe Mode option in your Win 10 boot menu.
How to add Safe Mode with Command Prompt, using Command Prompt
Safe Mode with Command Prompt, also known as Alternate Shell Safe Mode, is almost identical to Safe Mode Minimal. The only difference is, the first option allows you to load Command Prompt as your default user interface, which might prove really useful in certain scenarios.
If you need Safe Mode with Command Prompt as your boot menu option, follow these guidelines:
- Open the elevated version of your Command Prompt (please see the previous fix for more detailed instructions).
- Into your Command Prompt window, type: bcdedit /copy {current} /d “Windows 10 Safe Mode (Command Prompt)”
- Now press the Enter button to let the command execute.
- You will get a message with your unique code (it is placed between the two curly braces). Copy the code.
- Then type the following: bcdedit /set {your unique code} safeboot minimal
- Press Enter to run the command.
- And this is another command you should run (make sure to press Enter after inputting it): bcdedit /set {your unique code} safebootalternateshell yes
- Type Exit and press Enter to close the Command Prompt window.
Finally, you should reboot your Windows 10 and check if Safe Mode with Command Prompt is one of your boot menu options now.
How to add Safe Mode with Networking, using Command Prompt
Safe Mode with Networking functions the same way Safe Mode Minimal does except that networking is enabled. This means you can use the services and drivers necessary for accessing the Internet or your network.
Take the steps below to get Safe Mode with Networking as your Win 10 bootup feature:
- Open your Command Prompt with administrative privileges (please see the first fix to know how to do that).
- Now enter the following: bcdedit /copy {current} /d “Windows 10 Safe Mode with Networking Support”
- Hit the Enter key.
- From the message you get, copy your unique code (find it between the two curly braces).
- Type: bcdedit /set {your unique code} safeboot network
- Press Enter to proceed.
- Then type Exit and hit Enter to close your Command Prompt window.
Reboot your Win 10 and see if Safe Mode with Networking is among your startup options.
How to bring Safe Mode to your boot menu, using System Configuration
Using Command Prompt is not the only option to add Safe Mode to your Win 10 boot menu – you can use System Configuration for this purpose as well. Here is how to do that:
- Press the Windows logo key + R keyboard shortcut.
- Once the Run app is up, type msconfig.
- Click OK or press Enter.
- In System Configuration, navigate to the Boot tab.
- Go to the Boot options section.
- Check Safe Boot.
- Mark the Safe Boot option you wish to use.
We have already expanded on all of the Safe Boot options out there except the one named Active Directory Repair. It allows you to access your Active Directory and thus work with the machine-specific information stored on your computer. You may need to use Active Directory Repair if your PC serves as a domain controller or is included in a domain.
So, these were the options you can make use of in order to add Safe Mode to your boot menu. We hope you have found our instructions helpful. Furthermore, keep in mind that although troubleshooting in Safe Mode is extremely effective, there is another good way to diagnose your system and repair it if need be: you can use Auslogics BoostSpeed to get your Windows 10 scanned for issues, decluttered, secured, and optimized. This tool will save you a lot of time and effort and ensure that your operating system is at its best.
Do you have any questions or ideas regarding booting into Safe Mode in Windows 10?
Do not hesitate to leave your comments below!





 Done! Great to see you among our subscribers!
Done! Great to see you among our subscribers!