
If you’ve been using Microsoft Edge for long, then you have undoubtedly witnessed its evolution over the years. The consistent and interesting changes have attracted many users, even from other browsers.
Startup Boost is among the latest Microsoft Edge features that many people have been praising lately. If you don’t know what this feature is and how to start using it, don’t worry. In today’s post, we will teach you how to turn on or off Startup Boost in MS Edge.
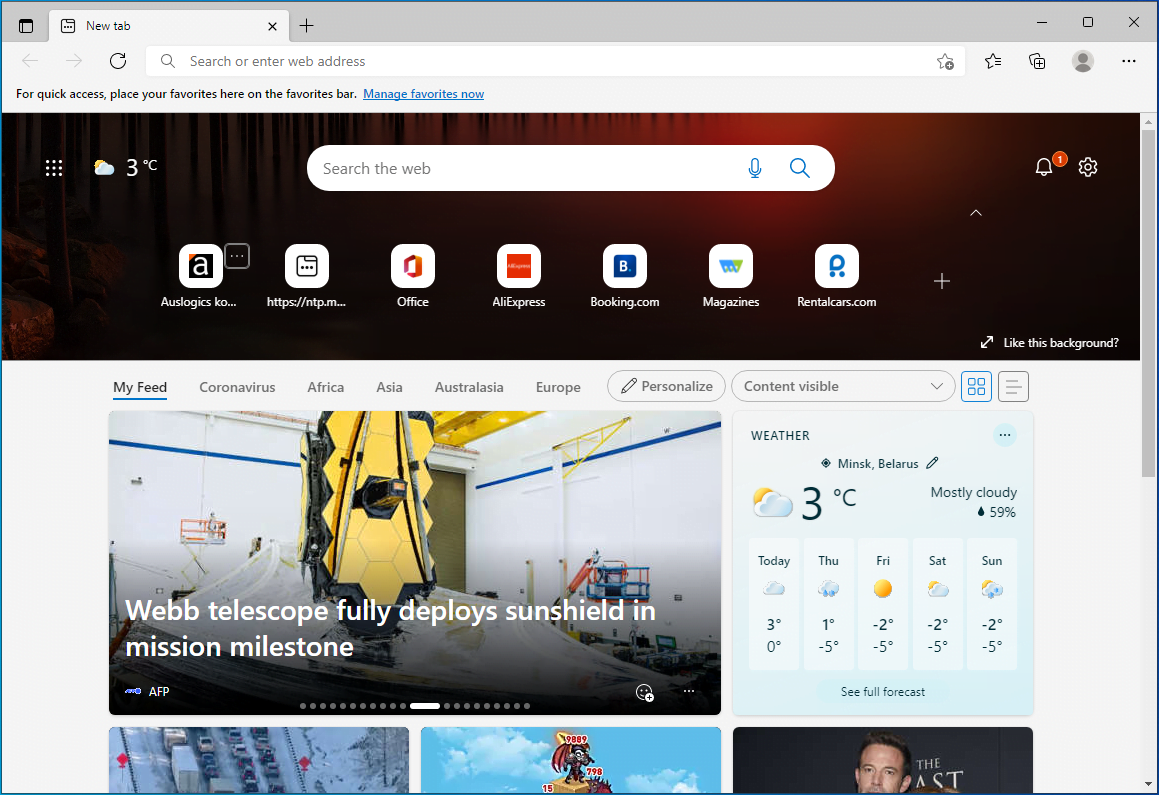
What Is the Startup Boost Feature in Edge?
Startup Boost is a feature that enables Microsoft Edge to open faster after restarting your device or relaunching the browser. The feature works by automatically starting a background MS Edge process when you switch on your PC, allowing the browser to load quickly once you open it.
The background process continues running even after closing Edge, waiting for the next time you reopen the browser. However, the background process does not eat up lots of your system resources, so don’t worry about it affecting performance.
Now that you know what Startup Boost is and what it does, let’s discuss
- how to enable or disable Startup Boost via Edge’s settings,
- how to turn on or off Startup Boost using the Registry Editor, and
- how to enable or disable Startup Boost via Group Policy.
Let’s jump right in.
How to Enable Startup Boost in Edge
Follow these steps:
- Launch Microsoft Edge.
![Launch Microsoft Edge.]()
- Click on the menu icon (the three dots in the top-right corner of the window).
![Click on the Edge menu icon.]()
- Choose Settings from the menu.
![Choose Settings.]()
- Select System and performance on the left menu pane.
![Select System and performance.]()
- Next, head to the right pane and click on the toggle button beside the “Startup boost” section.
![Enable “Startup boost”.]()
- Now close the browser. Then restart your computer.
How to Disable Startup Boost in Edge
If you want to disable the feature instead, then follow these steps:
- Launch your browser and type “Edge://settings/system” (without quotes) into the address bar at the top.
![Go to “Edge://settings/system”.]()
- Then press Enter.
- Now click on the toggle button for “Startup boost” on the far right side of the window.
How to Turn On or Off Startup Boost Via the Registry
Another excellent way to set up this feature in Microsoft Edge is by modifying the registry. However, you must be extra careful when doing so because making one mistake can severely damage your PC. We suggest that you first back up your registry or create a System Restore point before tweaking the registry.
Backing up your registry will allow you to easily reverse the changes and prevent any catastrophic consequences. On the other hand, creating a restore point will enable you to reverse your computer to its earlier healthy state in case things go wrong.
We will show you how to perform both these precautionary measures. So, feel free to choose either or perform both to give yourself a higher chance of undoing any costly mistake that may occur.
These steps will guide you through backing up the registry:
- Press the Win + R shortcut to open the Run dialog box and type in “regedit” (without quotes).
![Enter “regedit”.]()
- Then hit Enter.
- Choose Yes in the UAC (User Account Control) window.
![Choose Yes in the UAC (User Account Control) window.]()
- When the Registry Editor opens, select Computer on the left pane and then right-click on it.
![Click Computer on the left pane.]()
- Select Export. Then type in a name for your backup.
![Select Export.]()
- Choose All under the “Export range” section at the bottom.
![Choose All under the “Export range” section.]()
- Now click on Save.
![Click on Save.]()
If you need to use the backup file, then repeat steps 1-3 in the guide above. Then click File on the menu bar and select Import. Navigate to where you stored the backup file and click Open. Alternatively, navigate to the backup file’s location and double-click on it.
For System Restore, you need to first enable it on your device before creating a restore point. Here is how to do it:
- Hit the Windows logo key to open Search.
![Open Search.]()
- Type in “restore” (no quotes) into the search box and then click on “Create a restore point”.
![Click on “Create a restore point”.]()
- Go to the System Protection section and select your main drive.
![Go to the System Protection tab.]()
- Click on Configure.
![Click on Configure.]()
- Then select “Turn on system protection”.
![Check “Turn on system protection”.]()
- Click on the Apply button.
![Click on the Apply button.]()
- Select OK.
![Click OK.]()
To create a restore point, use this simple guide:
- Repeat steps 1-2 in the guide above.
![Open System Restore.]()
- When the System Properties page appears, click on the Create button.
![Click on Create.]()
- Type in a memorable name and then press Enter.
![Name your restore point and click Create.]()
- Wait for the restore point to be created.
![Your restore point is being created.]()
- Then click Close when the “The restore point was created successfully” message appears.
![The restore point was created successfully.]()
- Choose OK in the System Properties window.
![Click OK in the System Properties window.]()
To apply the restore point, follow these instructions:
- Use the Windows logo key + S combination to bring up the Windows search bar and type in “Create a restore point” (without quotes).
![Type in “Create a restore point”.]()
- Click Open on the right menu pane.
![Click Open on the right menu pane.]()
- Select System Restore.
![Click System Restore.]()
- Then click on Next.
![Click on Next.]()
- Pick a restore point and click on the “Scan for affected programs” button.
![Click on the “Scan for affected programs” button.]()
- Select Close after viewing the apps that’ll be removed from your PC.
![Click Close.]()
- Click on the Next button.
![Click on the Next button.]()
- Select Finish.
![Select Finish.]()
Once done, follow these steps to enable or disable Startup Boost in Edge:
- Press the Win + R key combo to open Run.
![Press the Win + R key combo.]()
- Type in “regedit” (no quotes) and click on the OK button.
![Type in “regedit”.]()
- Choose Yes on the confirmation prompt.
![Click Yes on the confirmation prompt.]()
- Navigate to the following key:
HKEY_LOCAL_MACHINE\SOFTWARE\Policies\Microsoft
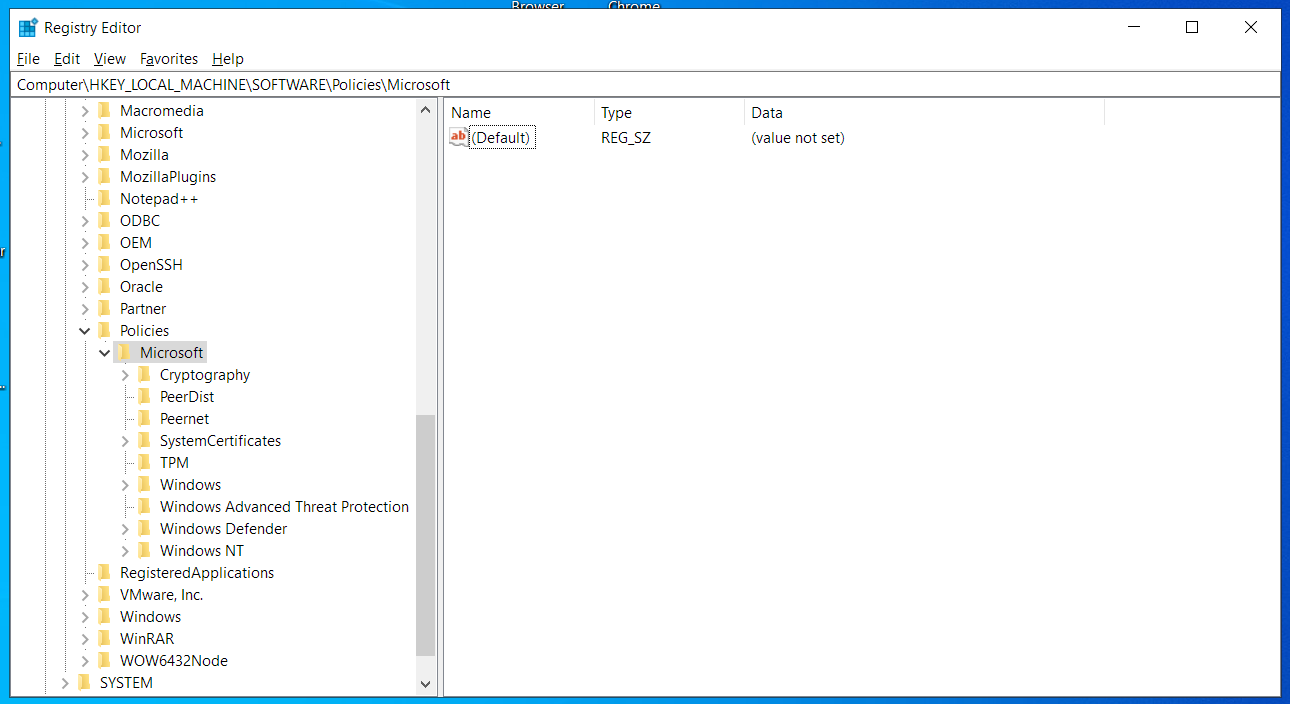
- Right-click Microsoft on the left pane and select New. Then choose Key from the drop-down list.
![Right-click Microsoft on the left pane and select New.]()
- Name the new key “Edge”.
![Name the new key “Edge”.]()
- Right-click on Edge and select New. Then click on New DWORD (32-bit) Value.
![Right-click on Edge and select New.]()
- Name the new DWORD “StartupBoostEnabled”.
![Name the new DWORD “StartupBoostEnabled”.]()
- Next, double-click StartupBoostEnabled and type “1” into the Value data box to enable Startup Boost. Type “0” instead to disable it.
![Type “1” into the Value data box.]()
- Click OK to save the modifications.
How to Turn On or Off Startup Boost Via Group Policy
Some users say that enabling Startup Boost through Group Policy is way easier compared to following the above techniques. However, you need to download Group Policy templates for Microsoft Edge before using this method to ensure a smooth process.
After adding the files to the Group Policy Editor, now follow these steps to enable or disable Startup Boost:
- Open the Run dialog box (Win + R).
- Type in “msc” (no quotes) and press Enter.
- Navigate the path below:
Computer Configuration > Administrative Templates > Classic Administrative Templates > Microsoft Edge > Performance
- Double-click on Enable Startup Boost on the right pane.
- To turn on Startup Boost, select the Enabled option. However, click on Disabled to turn it off.
- Click OK to save the changes.
Pro Tip: Optimize Your Computer
The Startup Boost feature will enable you to increase Microsoft Edge’s performance, but it won’t do much for your overall PC performance. Therefore, consider installing a PC optimization tool such as Auslogics BoostSpeed to keep your computer in its best shape. This tool enables you to quickly uninstall useless apps, delete junk files and file duplicates, and defragment your drives to ensure more storage space and better performance.
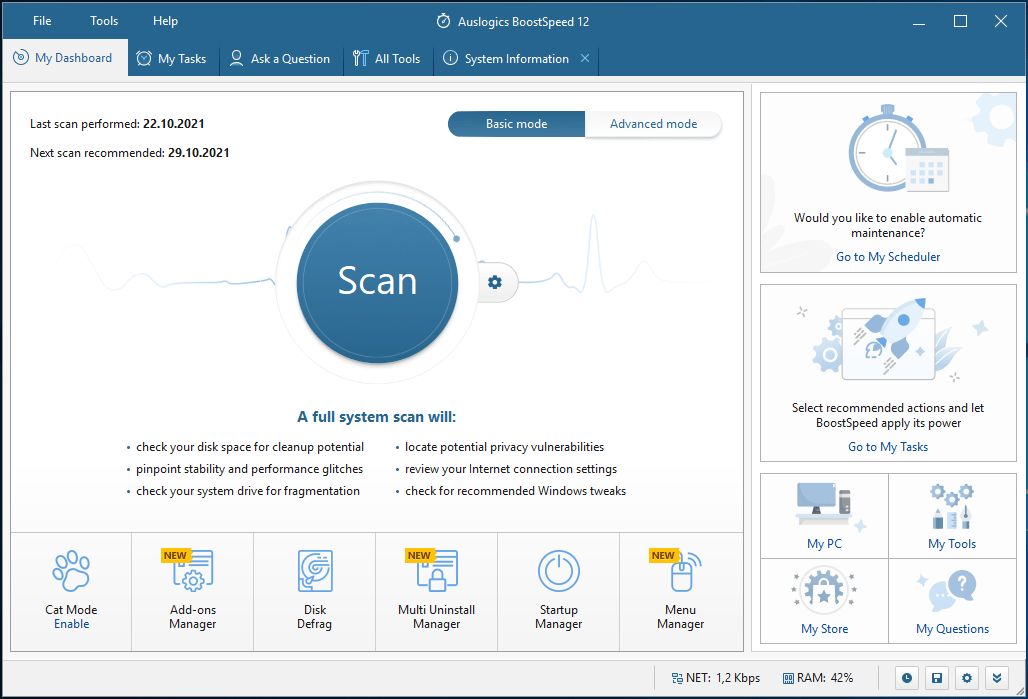
The software also lets you disable unnecessary startup programs to improve the bootup speed. Additionally, it boosts your PC’s FPS (frames per second) to ensure an excellent gaming experience. You can get this special tool from the Auslogics website.
Conclusion
We hope this article has properly guided you on how to turn on Startup Boost in Microsoft Edge and vice versa. However, feel free to ask any questions or make suggestions in the comments section below. Also, don’t forget to check our blog for more Windows 10 guides like this one.
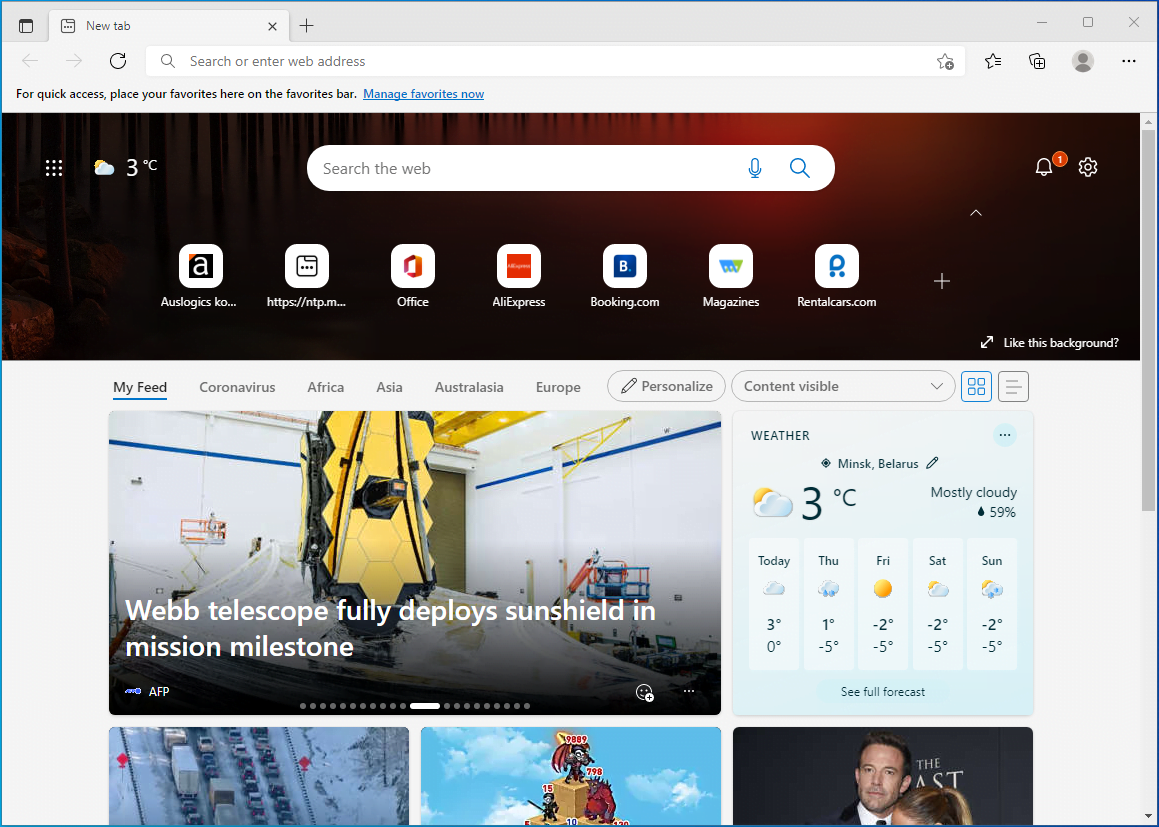
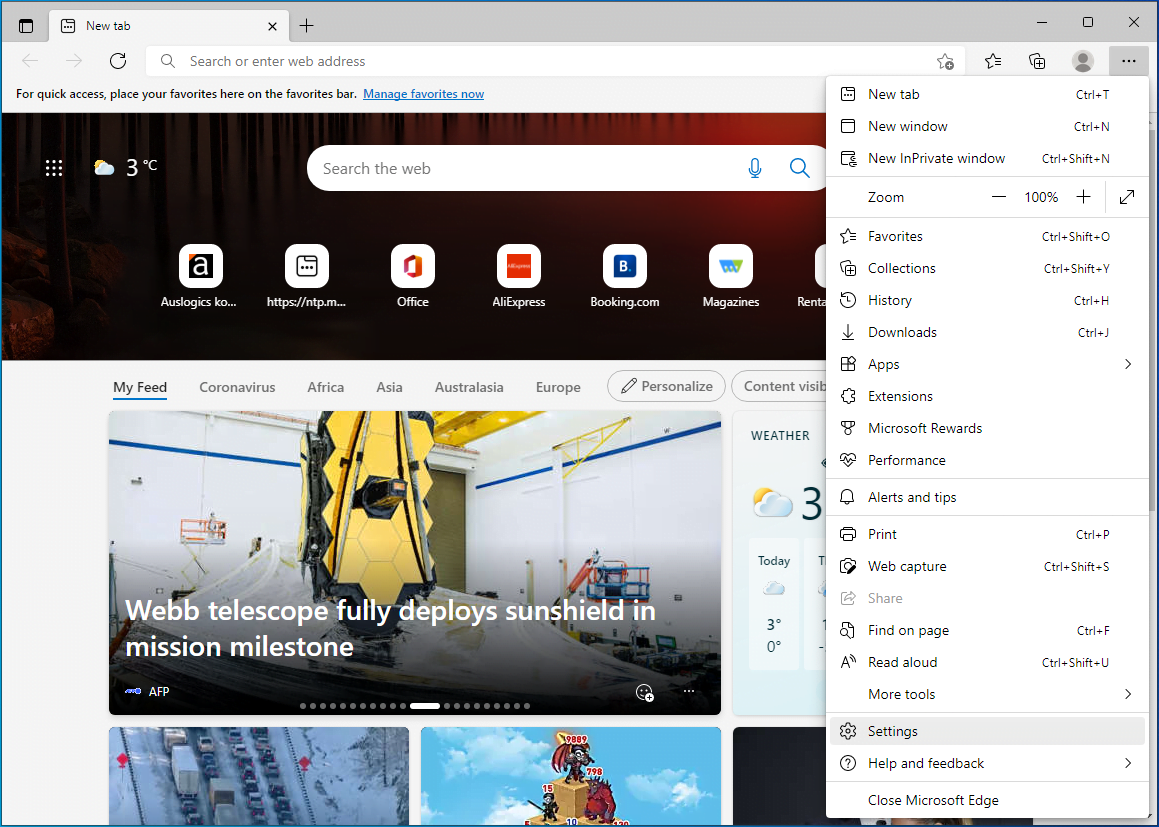
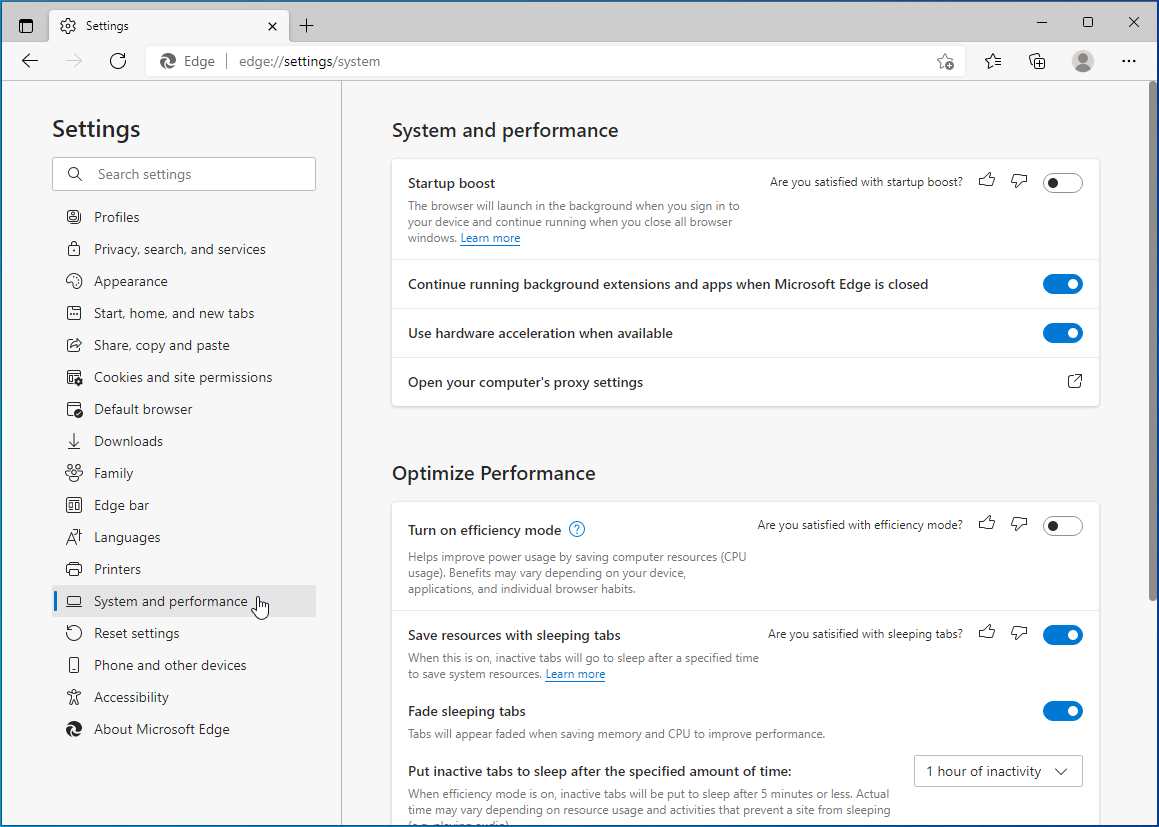
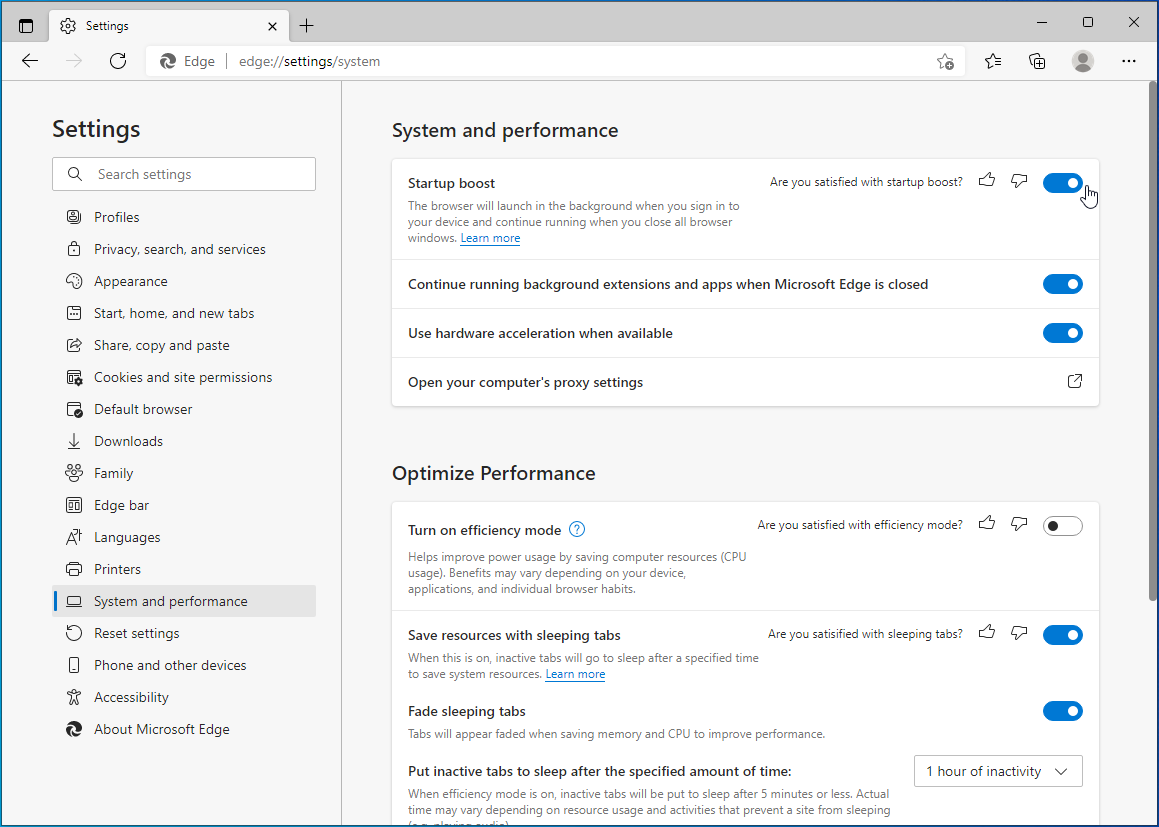
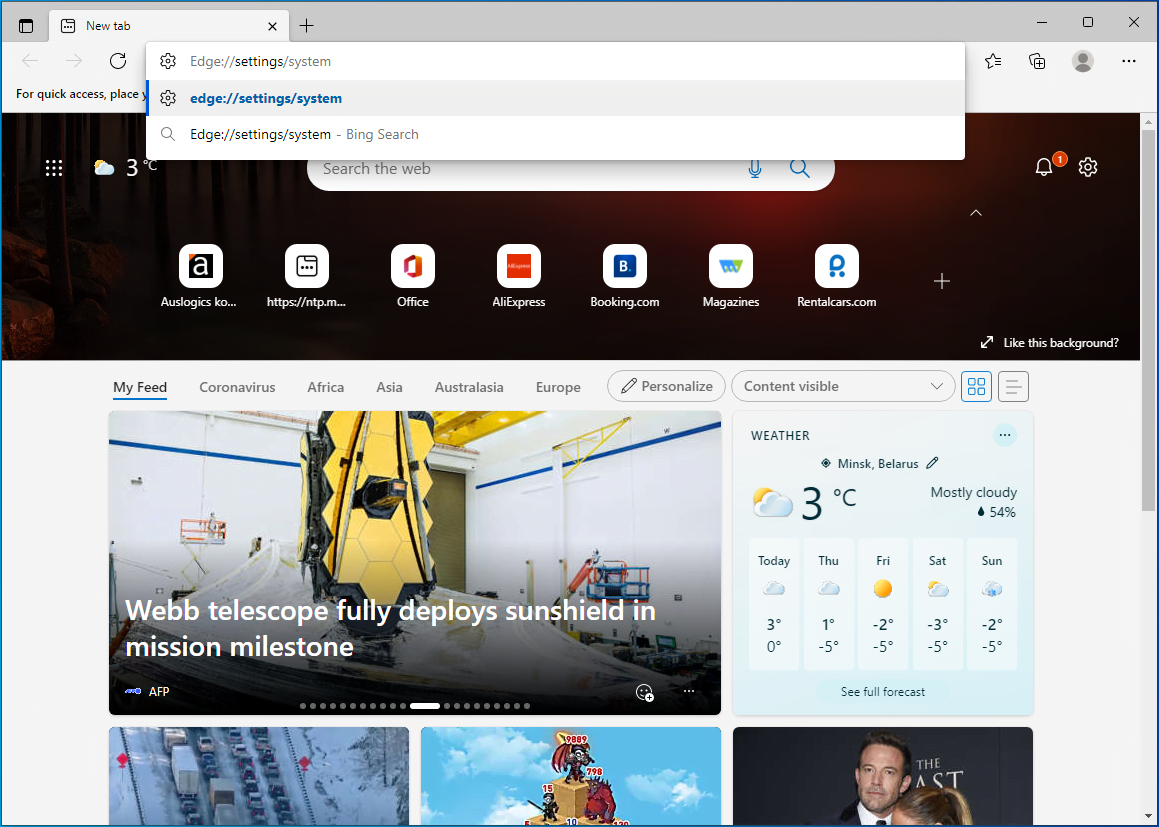
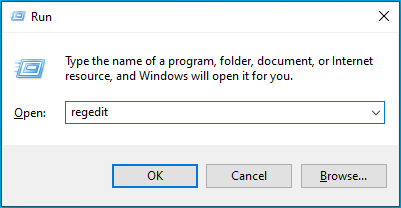
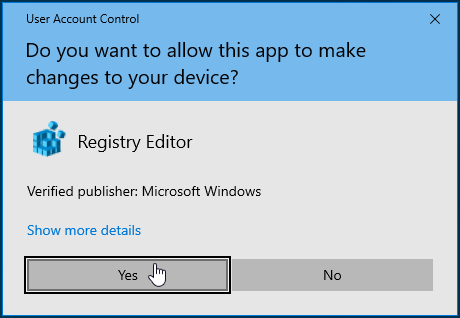
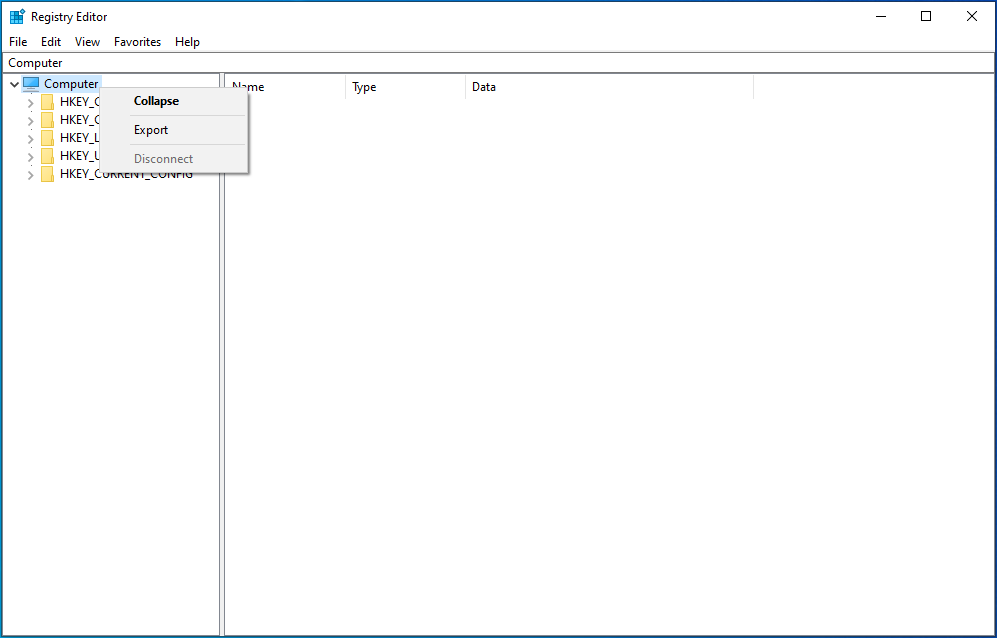
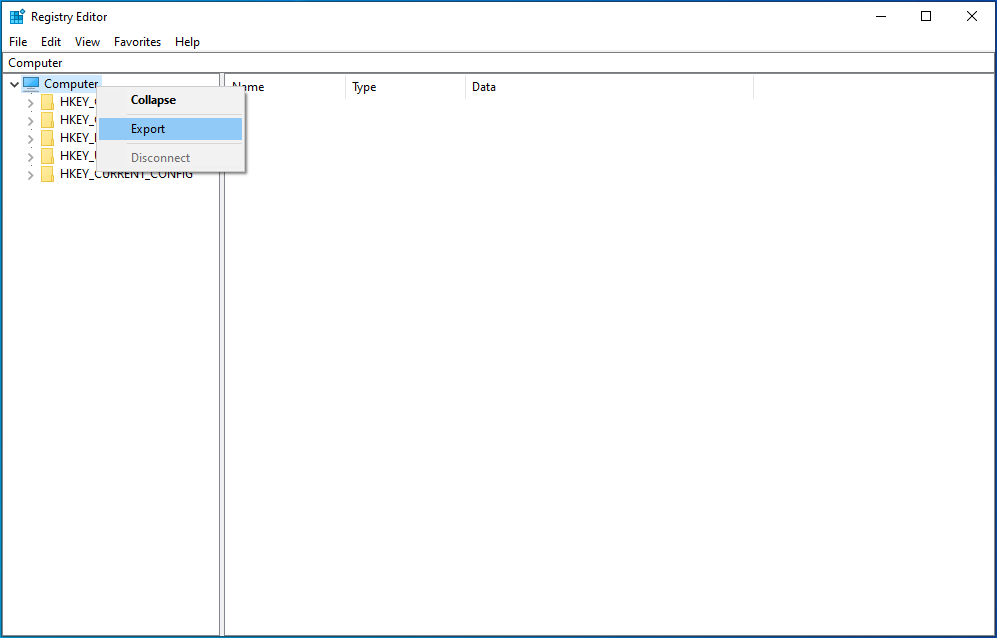
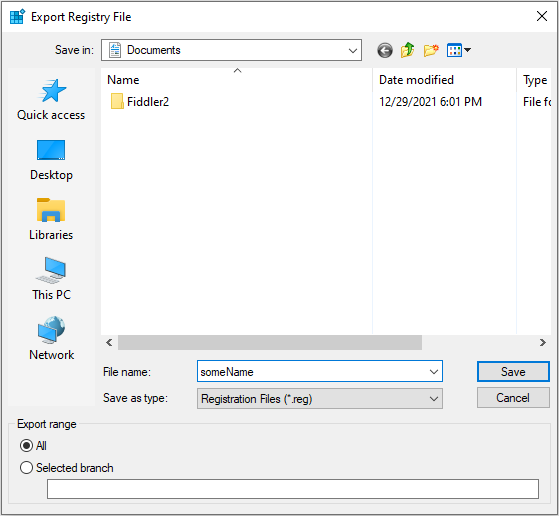
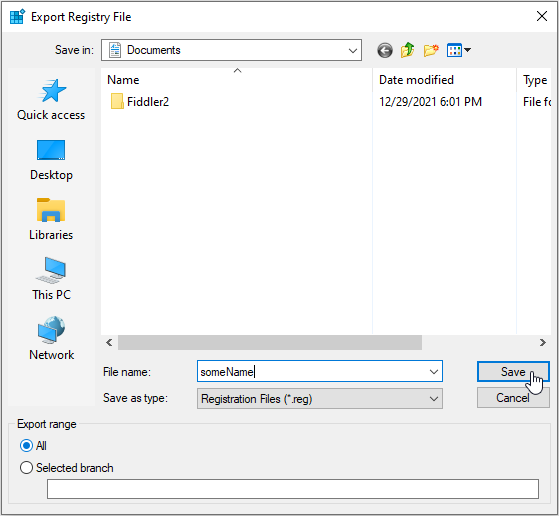
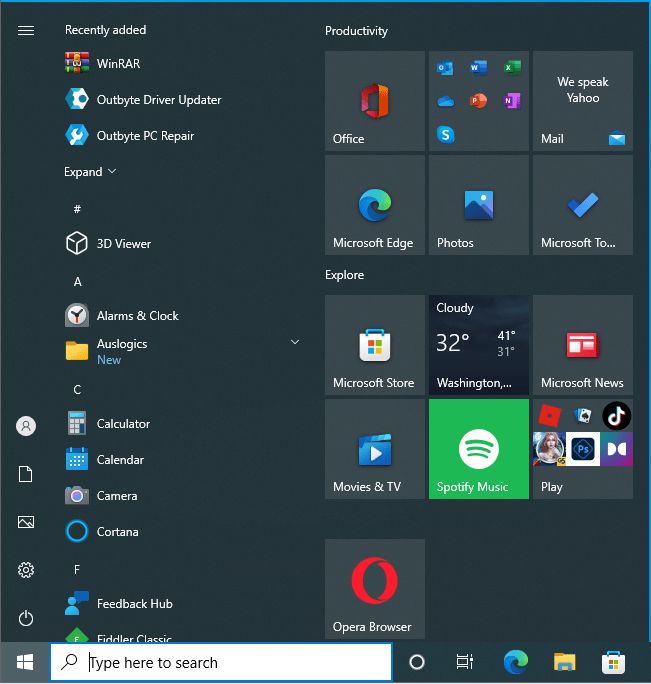
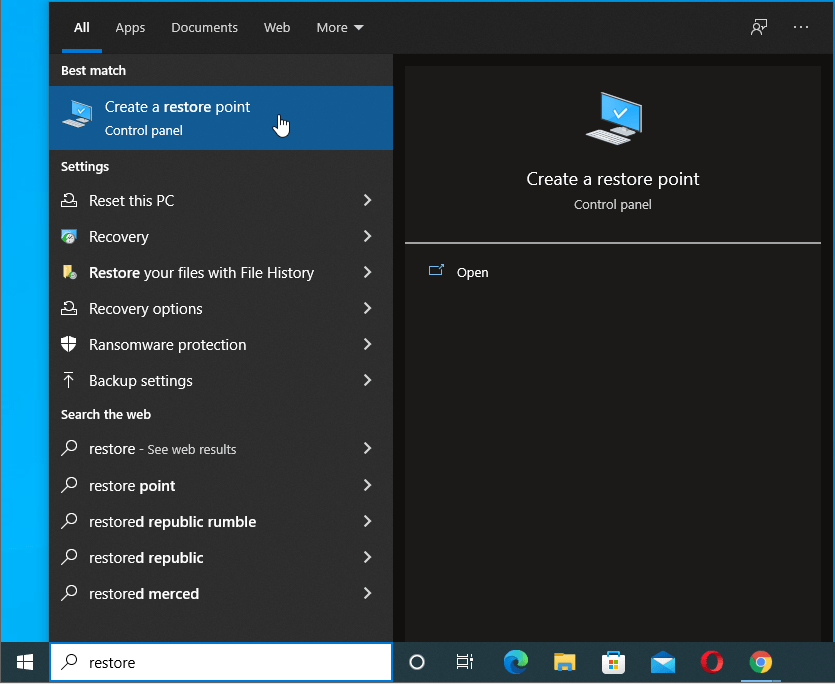
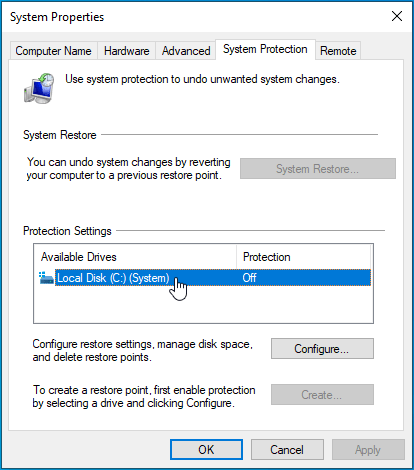
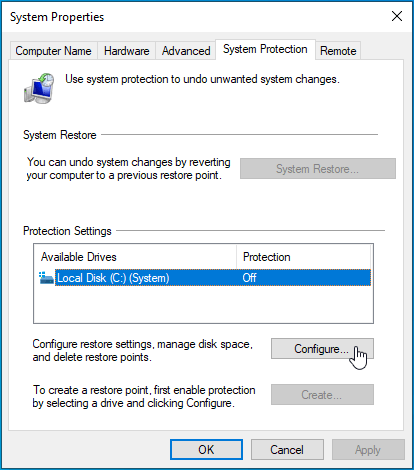
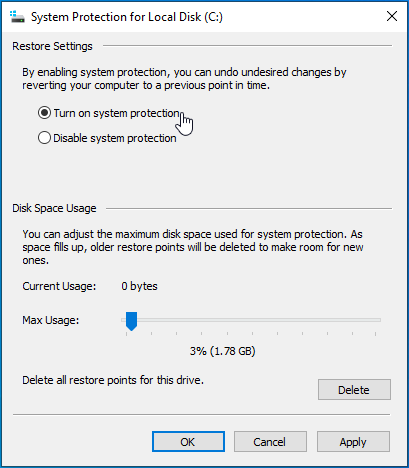
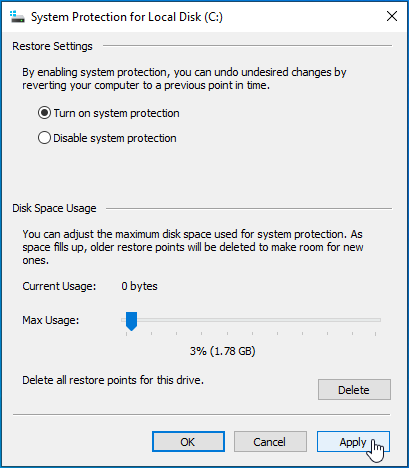
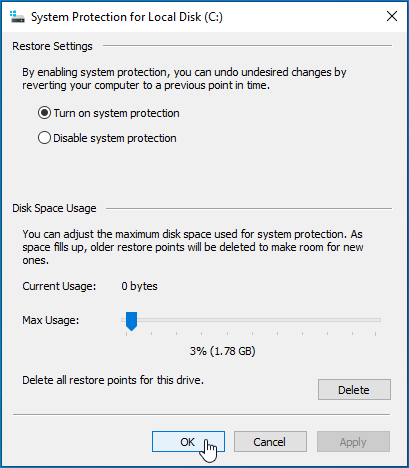
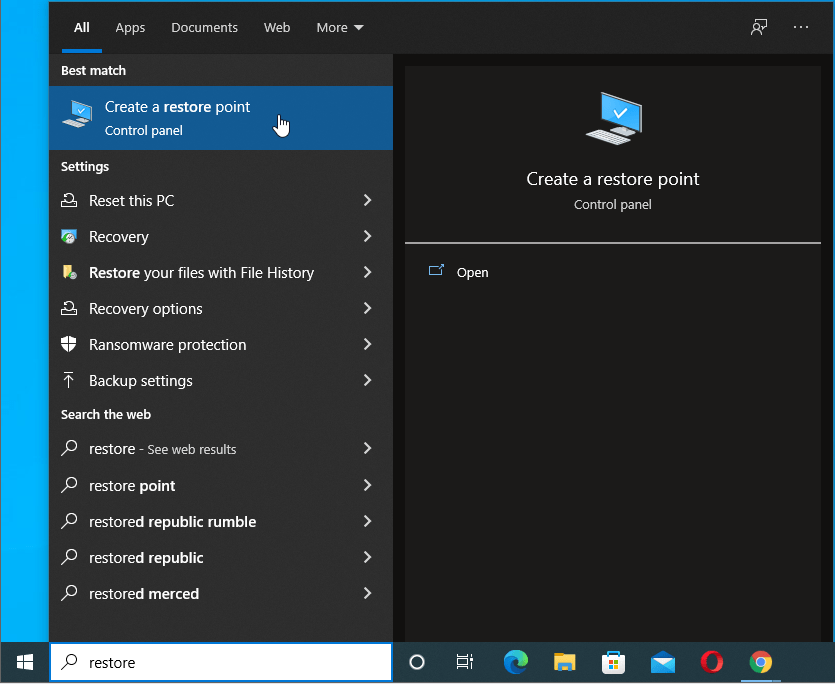
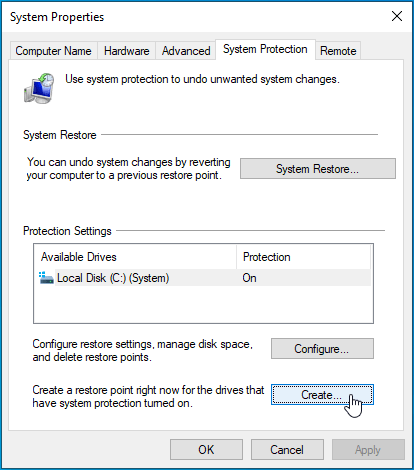
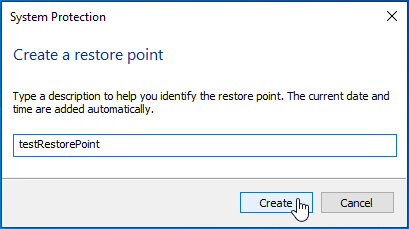
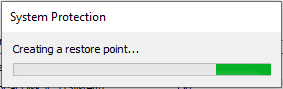
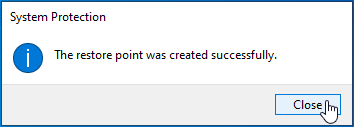
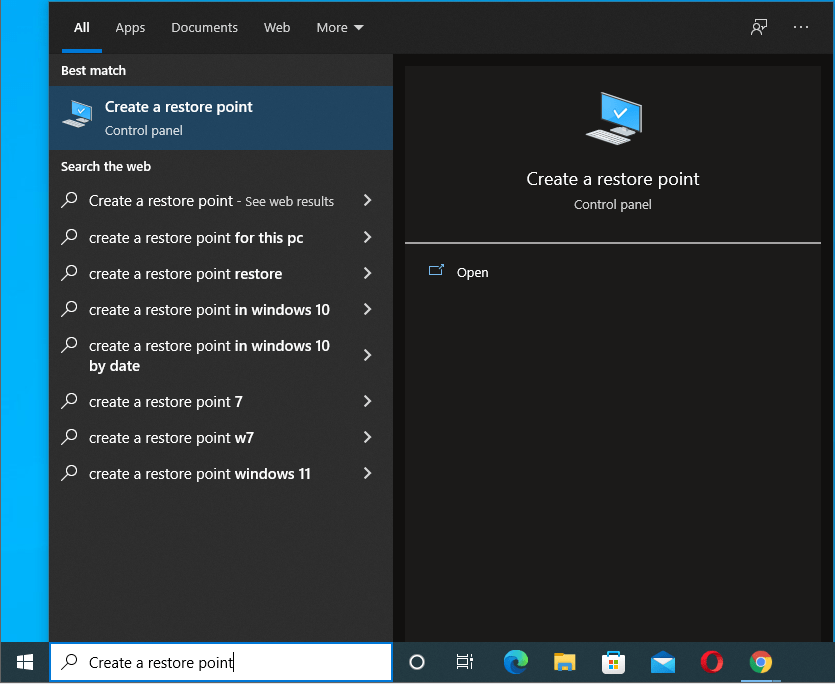
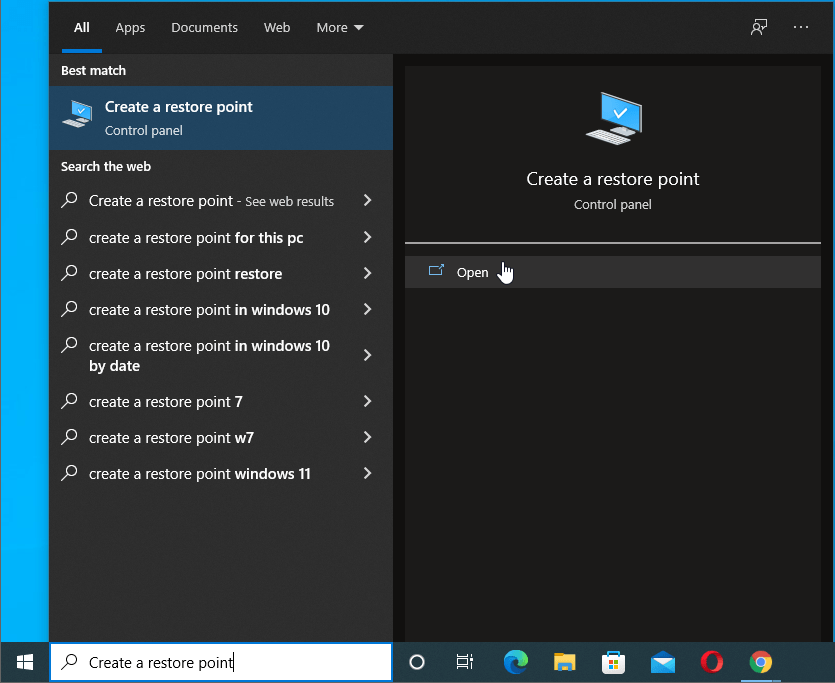
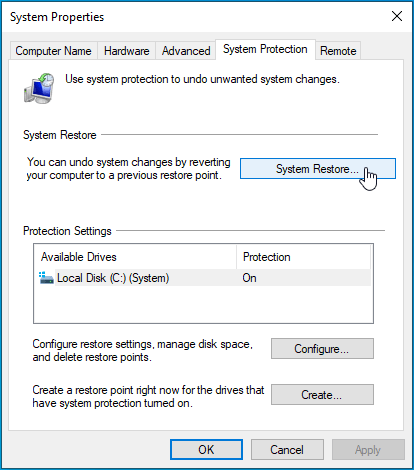
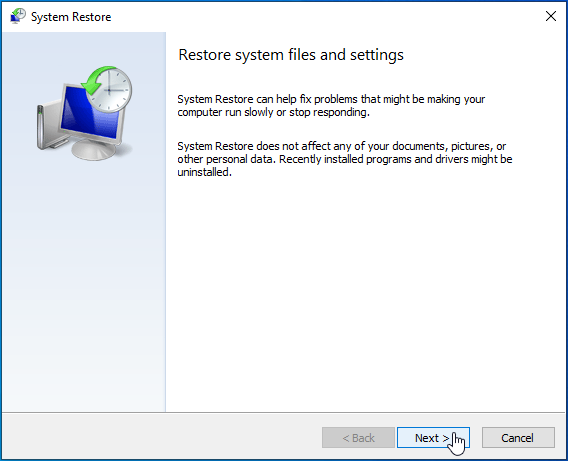
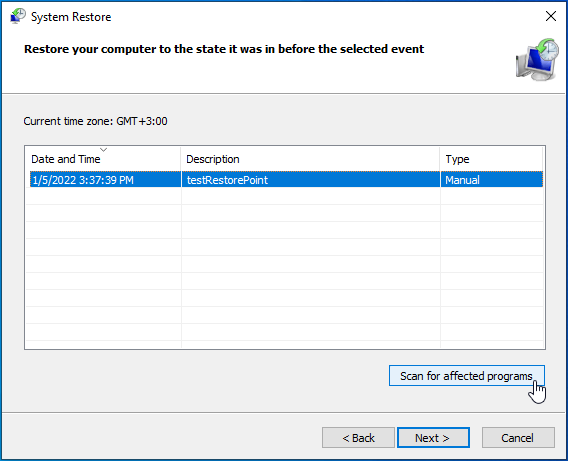
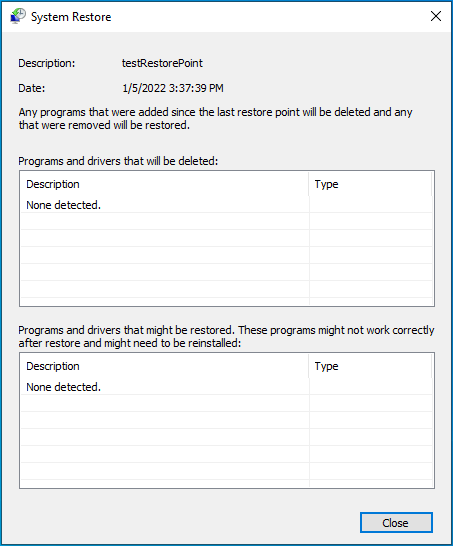
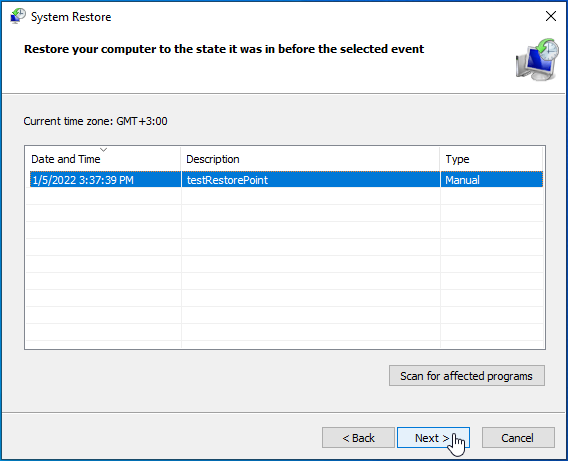
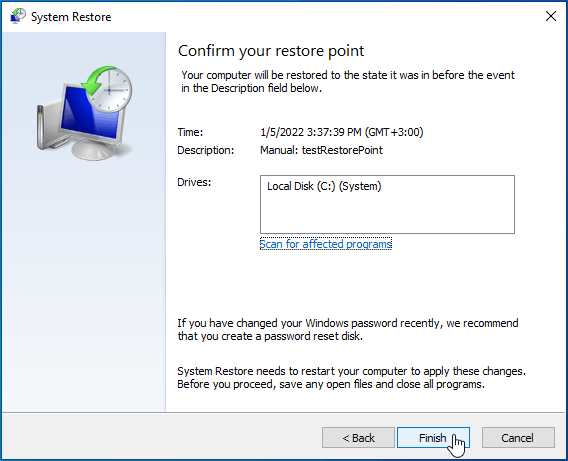
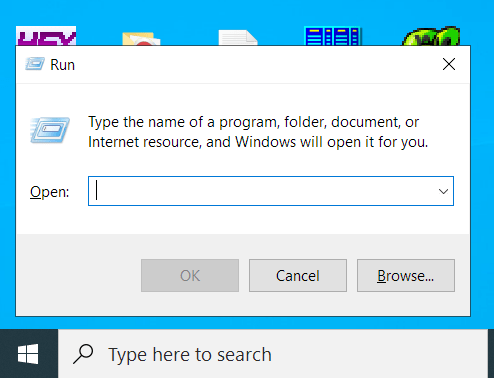
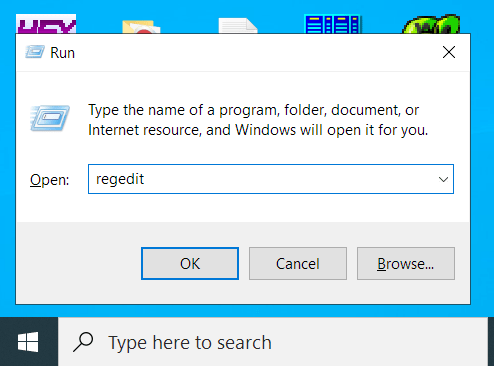
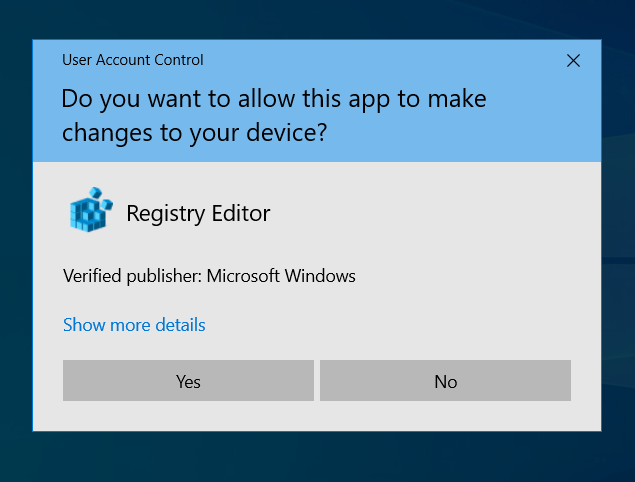
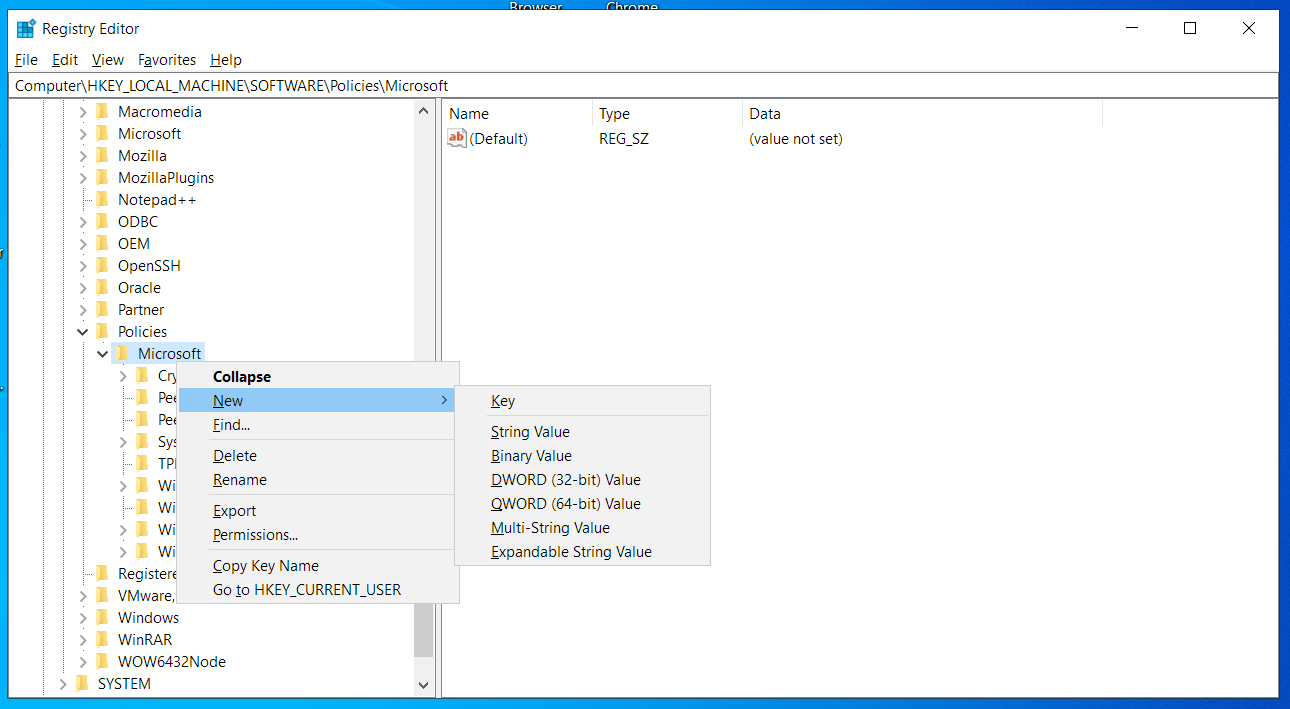
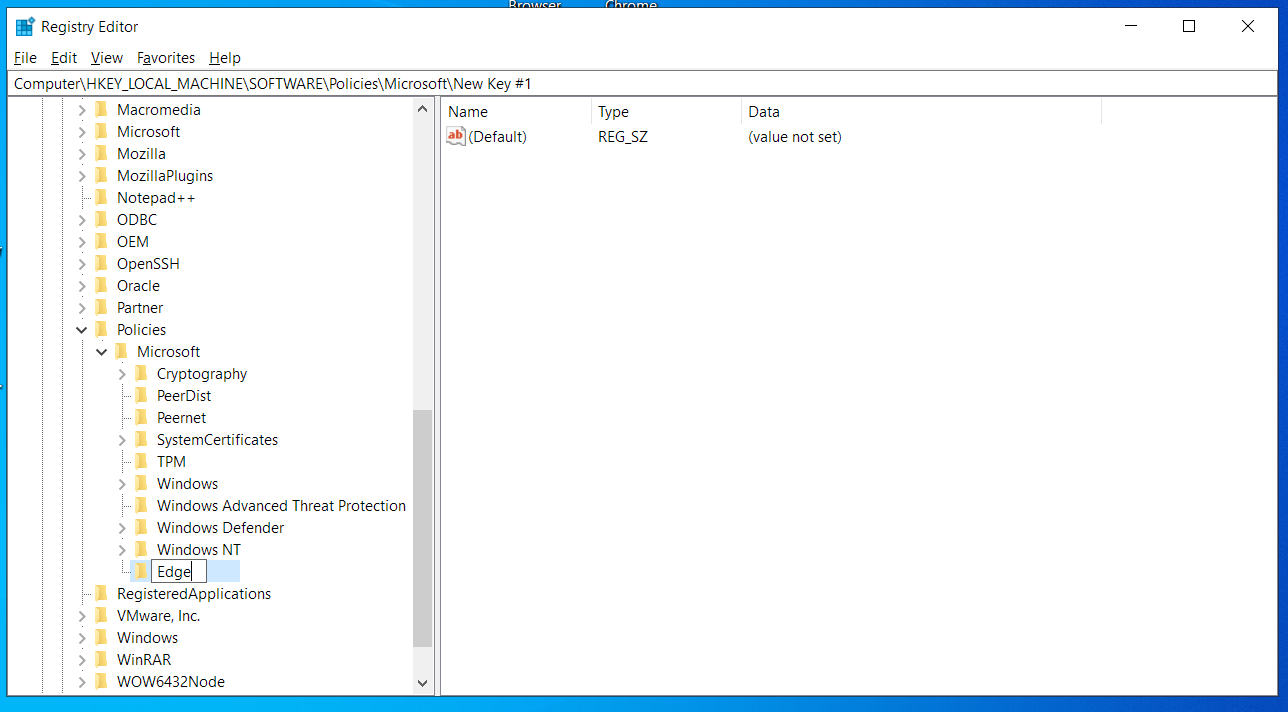
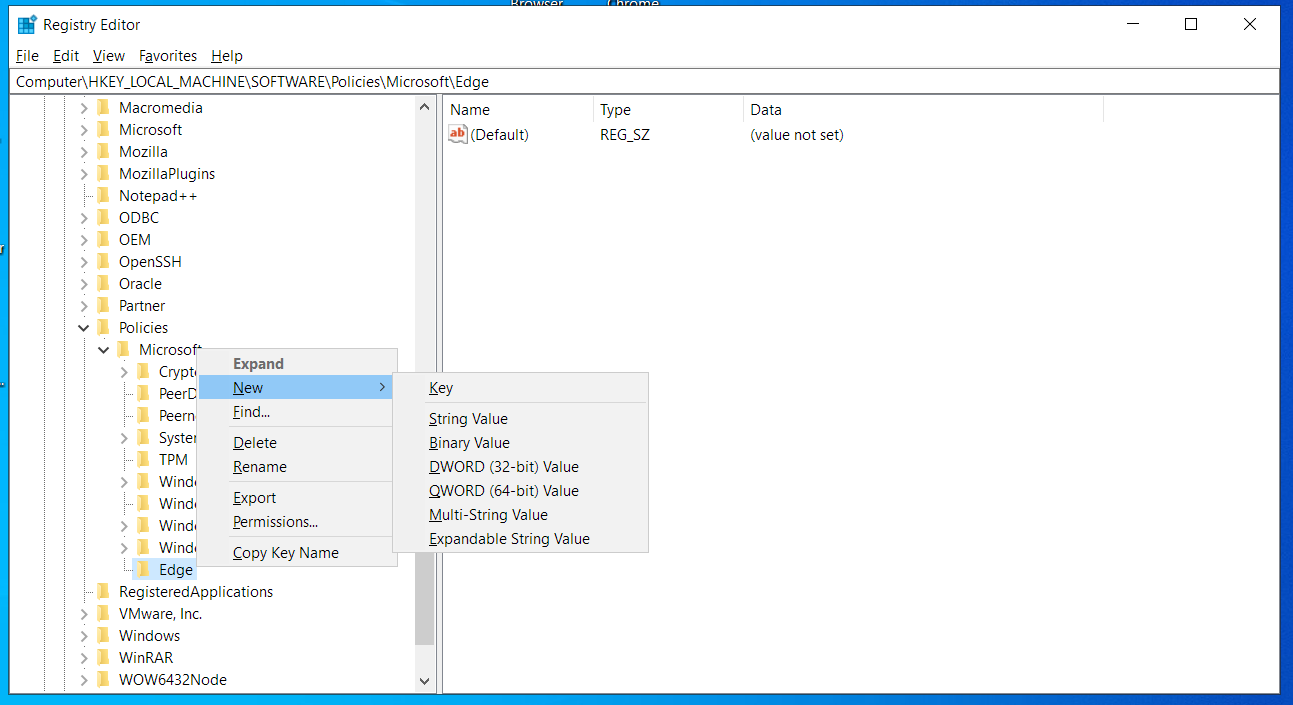
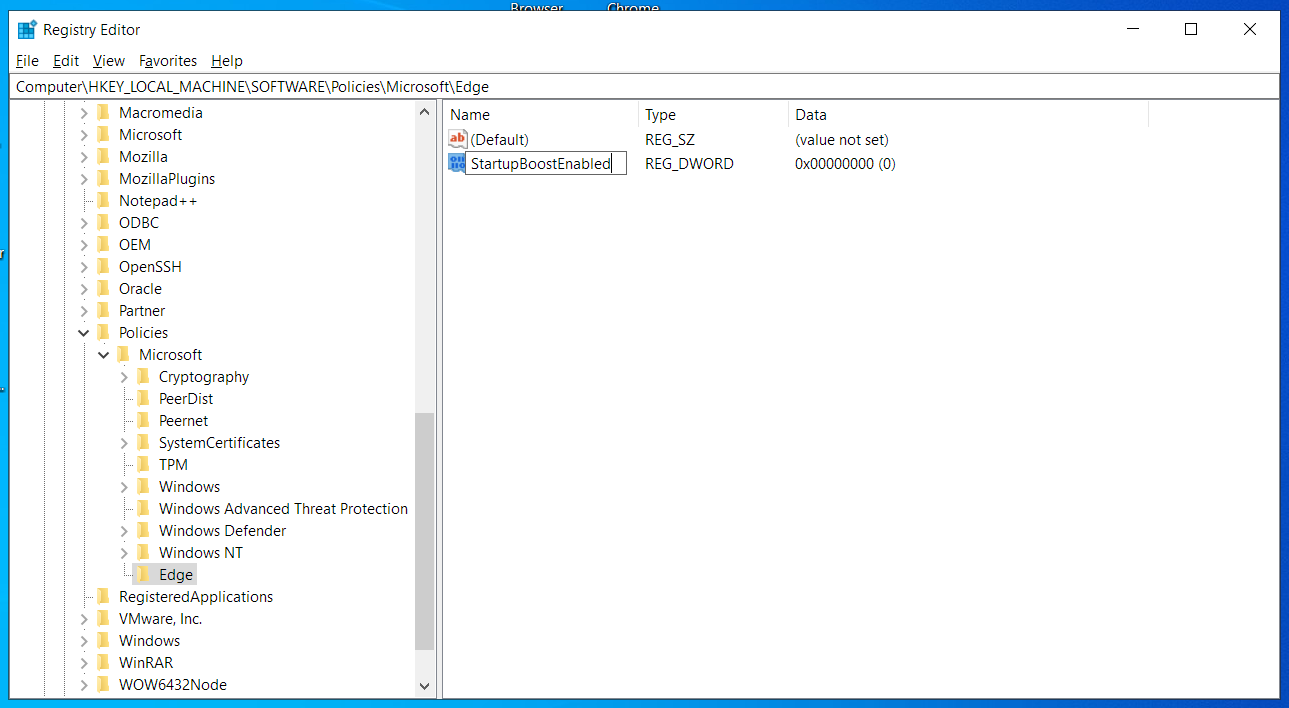
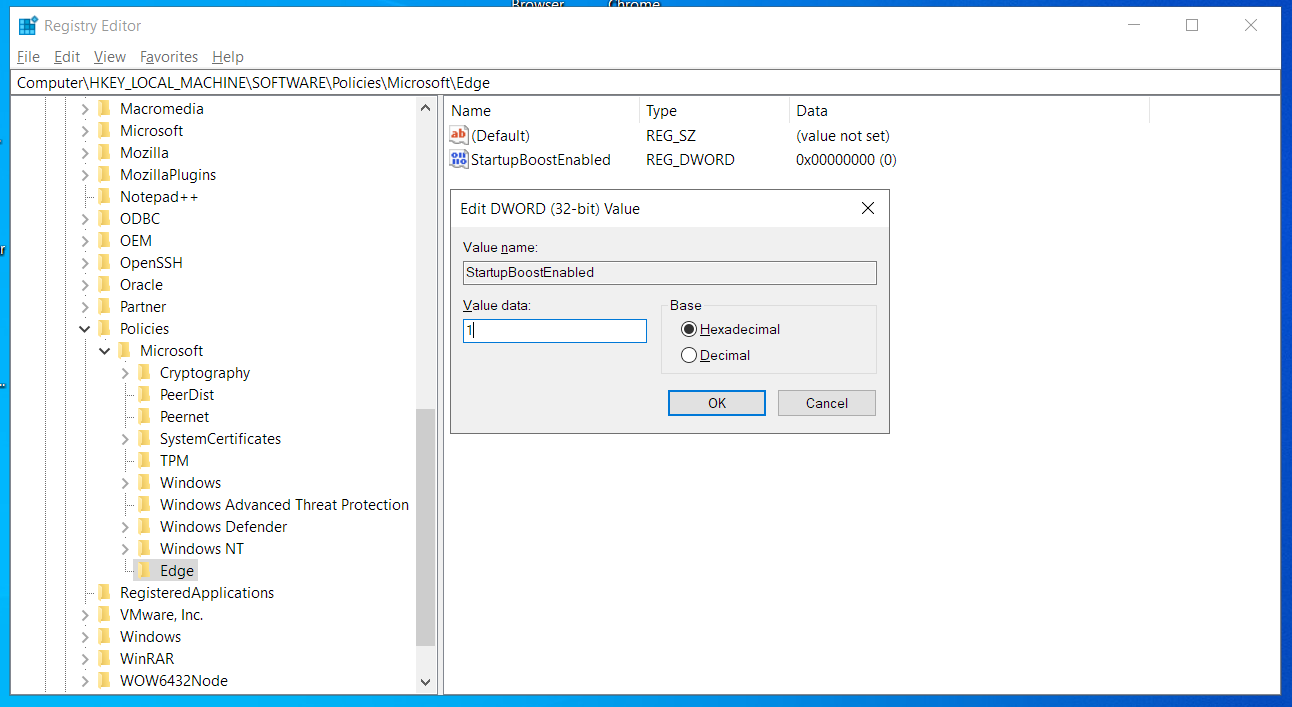




 Done! Great to see you among our subscribers!
Done! Great to see you among our subscribers!