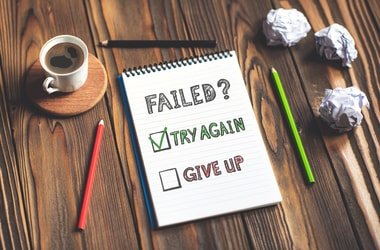
You’ve come across a message that says no driver has been detected for your network adapter. This problem is easy to fix. We’ll show you how. Please keep reading.
What Does “Windows Could Not Find a Driver for Your Network Adapter” Mean?
Device drivers are responsible for the smooth communication of your operating system with your PC’s hardware components. Without the right drivers, you’ll run into various unexpected issues, including BSOD errors.
This particular error message indicates that the driver for your Network Adapter is either missing or not properly installed. Sometimes, users encounter the issue after upgrading Windows or performing a clean install.
How to Fix Windows Did Not Detect Any Networking Hardware
There are four fixes you can implement:
- Perform a system restore
- Run the hardware and devices troubleshooter
- Update your network driver
- Reinstall the network driver
If the first two solutions don’t work, updating the network driver or reinstalling it surely will. You may therefore want to begin with those fixes.
Let’s get started:
Fix 1: Perform a System Restore
If you recently just encountered this problem, taking your system back to a previous state can help resolve it. This is why it is important to manually create restore points once in a while, although Windows often handles it automatically.
Follow these easy steps to perform a restore:
- Press the Windows logo + X combination to invoke the WinX menu.
- Locate Control Panel from the list and click on it.
- Go to the search bar and type System restore and then click on Create a restore point.
- In the System Properties box that opens, click the button that says “System Restore.”
Alternatively, you can skip steps 1 through 4. Simply bring up the Run dialog (Press the Windows logo + R shortcut on your keyboard). Then type rstrui.exe and click Ok or press Enter. - Click the Next button and then select a restore point from the available list.
- Click Next.
- Confirm the restore point you’ve chosen and then click Finish.
- You’ll now receive a prompt that says “Once started, system restore cannot be interrupted. Do you wish to continue?” Click the Yes button and then wait for the process to complete. Your system will restart afterwards.
Check if the issue has been resolved.
Fix 2: Run the Hardware and Devices Troubleshooter
This built-in utility might help in resolving the issue. Here’s how to run it:
- Go to the Start menu (You can do this by pressing the Windows key on your keyboard).
- Open the Settings menu (click the cog-wheel icon).
- Go to Updates and Security and click Troubleshoot.
- Run the Hardware and Devices troubleshooter.
After the scan is complete, see if it was able to successfully resolve the issue.
Fix 3: Update Your Network Adapter Driver
This fix will most likely solve your problem. You can perform the update by following these steps:
- Open the Run dialog by pressing the Windows Key + R on your keyboard.
- Type devmgmt.msc into the text box and click Ok or press Enter.
- In the Device Manager window that opens, expand Network Adapters and right-click on your network adapter.
- Select Update driver from the context menu.
- Click on option that says “search automatically for updated driver software”. Once the driver has been updated, restart your computer and see if the issue has been resolved.
You could also visit the official website of your PC manufacturer and download the driver file from there. You may need to know the specifications of your computer and operating system so as to make sure you download and install the right file. Installing the wrong driver version can lead to further problems.
If you are not confident with performing these manual update procedures, we recommend you make things easier for yourself and use Auslogics Driver Updater. The tool will recognize the specs of your computer, ensuring you get the correct driver. Once it runs a full scan, it will notify you of all missing, outdated, faulty, or corrupt drivers. You can then allow it to automatically download and install the latest version recommended by the manufacturer of your PC.
After the network adapter driver has been updated, restart your computer and then check if the “Could not detect driver” problem has been resolved.
Fix 4: Reinstall the Network Driver
If the error happens to remain after you’ve updated your driver, performing a reinstallation should help eliminate it.
Follow these easy steps:
- Invoke the Run dialog (Press the Windows logo + R combo).
- Type devmgmt.msc into the box and press Enter or click OK to open Device Manager.
Alternatively, you could skip steps 1 and 2 and click on Device Manager from the WinX menu (Windows logo + X shortcut). - Locate and expand Network Adapters by clicking the arrow beside it.
- Right-click on your network adapter and then select Uninstall Device from the context menu.
- Follow the instructions displayed on the screen to complete the process.
- Restart your computer. The driver will be reinstalled by the system.
The “Did not detect a properly installed network adapter driver” error should now be resolved.
If you have any questions or suggestions, please feel free to share your thoughts by leaving us a comment in the section below.
We’ll love to hear from you.






 Done! Great to see you among our subscribers!
Done! Great to see you among our subscribers!