- 1. Your product key is invalid
- 2. Your product key is designed for a different Windows version
- 3. A different product key / Windows version was used during repair
- 4. Your product key was used on multiple computers
- 5. You have performed significant hardware changes
- 6. Your new Windows is counterfeit
- 7. You have bought a used PC
- 8. A malware infection is at work
- 9. Your computer has corrupted registry entries and/or damaged system files
- 10. Your drivers are faulty / outdated
- 1. Re-Enter Your Original Product Key
- 2. Try Reinstalling Your Original Windows
- 3. Reactivate Your Windows 10 After a Hardware Change
- 4. Activate Your Windows 10 by Phone
- 5. Run a Full System Scan
- 6. Re-Install Your Windows 10
- 7. Run a Complete System Checkup
- 8. Fix Your Drivers
- 9. Buy a New Product Key or a New Copy of Windows

‘If there exists no possibility of failure, then victory is meaningless’
Robert H. Schuller
Not all surprises are good. For example, trying to activate your Windows 10 and running into the error 803F7001 is a nasty surprise indeed. Unfortunately, this issue is not so uncommon these days: the ‘Windows telling me to activate Windows’ cry of despair keeps resonating through the Net. This means the time has come to take some action.
So, you were unlucky enough to see the following on the screen of your computer:
‘We can’t activate Windows on this device because you don’t have a valid digital license or product key. Go to the store to buy genuine Windows. Error code: 0x803F7001’
Things might look ominous for you as the error message above seems a precursor of spending down the line. Well, no panic: the error code 0x803F7001 is pretty fixable. And we will do our utmost to help you activate your Windows 10.
Now let’s look into the matter in depth.
The error 0x803F7001 can crop up after:
- a Windows 10 clean install
- a significant hardware change
- a BIOS/UEFI update
Here are 10 possible reasons why your Windows 10 cannot be activated:
1. Your product key is invalid
If the frustrating ‘Windows telling me to activate Windows’ issue has entered your life, your product key might be invalid. You will have to replace it with a valid key to activate your Win 10.
2. Your product key is designed for a different Windows version
Make sure you are not trying to activate your version of Win 10 with the key designed for another Windows version – this kind of switcheroo will not work. Indeed, it is better to work with the grain rather than against it.
3. A different product key / Windows version was used during repair
If you had your computer rebuilt or repaired, chances are you are running a different version of Windows now. Besides, a different key might have been utilized for rebuilding/repairing your PC, and this key might be blocked now due to its usage on multiple machines.
4. Your product key was used on multiple computers
Make sure your product key has not been used on more PCs than allowed by your license terms – if it has, it is not valid for Windows activation any more.
5. You have performed significant hardware changes
Substantial hardware changes can cause the “We can’t activate Windows on this device” issue. In such a case, you might need to reactivate your Windows. Just read on to see how to do that.
6. Your new Windows is counterfeit
If you have a gut feeling that there is something wrong with your Windows, go to the Microsoft ‘How to Tell’ website. The sad truth is, if your Windows has proven to be fake, Microsoft will not let you activate it on your computer. Sorry, bad luck. There is nothing you can do but buy a new copy of Windows.
7. You have bought a used PC
If you happen to own a used computer, your Windows may reside on more than one machine. This means your product key might have been blocked in conformity with the Microsoft Software License Terms. If that is your case, ask your seller for the original Windows installation disk and product key. Otherwise, you will have to invest in a new copy of Windows.
8. A malware infection is at work
Malicious software is destructive in many ways: for instance, it can cause your Windows 10 activation to fail.
9. Your computer has corrupted registry entries and/or damaged system files
Even a minor Registry issue can lead to persistent Windows 10 activation problems. And the same applies to your system files: if they are missing or corrupt, don’t get your hopes up – your attempts to activate your Win 10 are all but doomed to failure.
10. Your drivers are faulty / outdated
Outdated or faulty drivers are another common cause of the Error 0x803F7001. No doubt, driver issues are not something to turn a blind eye to. Just work your way down to figure out how to get them in tip-top shape.
And now it is time to say goodbye to the “We can’t activate Windows on this device” message.
Note: A little foresight never hurts. Therefore, make a full backup of your personal files before proceeding with the following repairs. Just in case. You can use portable storage devices, cloud solutions or even special backup software, e.g. Auslogics BitReplica, for this purpose.
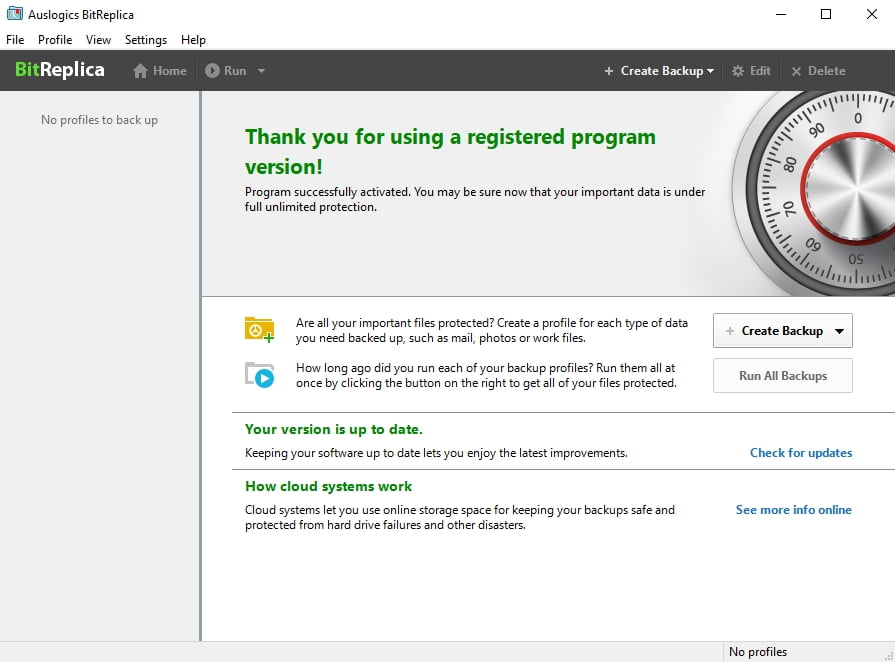
Here are our 9 proven ‘Error 0x803F7001’ fixes:
- Re-enter your original product key
- Try reinstalling your original Windows
- Reactivate your Windows 10 after a hardware change
- Activate your Windows 10 by phone
- Run a full system scan
- Re-install your Windows 10
- Run a complete system checkup
- Fix your drivers
- Buy a new product key or a new copy of Windows
Now let’s try them out one by one:
1. Re-Enter Your Original Product Key
The following fix will work only if your Windows 10 had been activated before you got your PC repaired or rebuilt. So, if the error 0x803F7001 persists, try re-entering your original product key. It is supposed to go with your original Windows or PC.
To enter the original product key, do the following:
- Start -> Settings -> Update and Security -> Activation -> Change Product Key
- Enter your original product key -> Wait for the activation process to complete -> Reboot your PC
2. Try Reinstalling Your Original Windows
This is another reportedly effective fix for the ‘‘We can’t activate Windows on this device’ nuisance. Reinstall your original Windows and then upgrade to Windows 10. If this manoeuvre works well, you will be able to activate your Windows 10 without much effort.
3. Reactivate Your Windows 10 After a Hardware Change
If you have carried out a significant hardware change, you may face Windows 10 activation problems. To get your OS back on track, let’s reactivate it together.
Here is how to do that:
First, add your Microsoft account and link it to the digital license:
- Check what version of Windows 10 you are running:
Start -> Settings -> System -> About -> Make sure you have Windows 10 (Version 1607 or later) - Make sure you are using an Administrator account:
- Start Button -> Start menu -> Click on your account name \ icon
- Click on Change account settings -> Search for the word ‘Administrator’ under the name of your account -> If you can see it, you are using an Administrator account now
- If you cannot see the word ‘Administrator’ under your account name, you are using a Standard account -> Log out of your current account and log on as an Administrator
- Start -> Settings -> Update & Security -> Activation -> Add an account
- Enter your Microsoft account and password -> You might also need to provide your local account password -> Sign in
- You will be sent to the Activation page -> You will see the ‘Windows is activated with a digital license linked to your Microsoft account’ message, which means you are on the right track.
Now it is time to use the Activation Troubleshooter:
- Start -> Settings -> Update & security -> Activation -> Troubleshoot
- Choose ‘I changed hardware on this device recently’ -> Next
- Enter your Microsoft account and password -> You might also need to provide your local account password -> Sign in
- Choose the device that you’re currently using from the list -> Tick ‘This is the device I’m using right now’ -> Activate
We hope you Windows 10 has been successfully reactivated.
No luck so far? Then your OS may not be eligible for reactivation due to the following reasons:
- The edition of Windows you are trying to activate is not the one you have linked to the digital license.
- No Windows was ever activated on your computer.
- The device you are activating and the device you have linked to the digital license are of different types.
- Your Windows can be reactivated a limited number of times. You might have already reached that limit.
- Your Windows has already been reactivated by another administrator.
- If you use a computer managed by an organization, you may not be allowed to reactivate your Windows by yourself.
4. Activate Your Windows 10 by Phone
Phone activation is reported to have proved its worth as an effective fix for the error 0x803F7001. Why not give it a try?
To activate your Win 10 by phone, follow these steps:
- Windows logo key + R -> Type ‘Slui 4’ into the Run box -> Enter
- Select your Country/Region from the list -> Next
- You will be given a toll-free phone number -> Use this number to get your confirmation ID -> Activate
Note: Regrettably, this fix will not work if Windows 10 comes pre-installed on your PC.
5. Run a Full System Scan
To perform a full scan of your OS, you can:
- Run the built-in Windows Defender: Settings -> Update & Security -> Windows Defender -> Open Windows Defender -> Full
- Utilize your main antivirus solution to strike hard at the malicious intruders
- Use a special anti-malware tool, e.g. Auslogics Anti-Malware, to deliver the final blow against the stealthiest enemies

6. Re-Install Your Windows 10
If the notorious error 0x803F7001 persists on your device, something might have prevented your OS installation from being a success. Thus, we recommend you to re-install your Windows 10 – this might fix the problem in question.
7. Run a Complete System Checkup
Windows 10 activation problems may stem from corrupt Registry keys, invalid Registry entries or damaged system files. Therefore, your system needs a comprehensive checkup so that you can locate the culprits and deal with them. You can diagnose your Windows manually by inspecting its sensitive parts and areas one by one (be careful when editing the Registry – no room for error!) or use a special tool, for example Auslogics BoostSpeed, to undertake an in-depth examination of your system and ensure its smooth activation and performance.
8. Fix Your Drivers
Bad drivers can mess up your Windows 10 activation – that is why it is crucial to pay special attention to them.
So, as for your problematic drivers, you can:
- Troubleshoot them manually one by one
- Ask Windows Device Manager to help you out: Windows logo key + X -> Device Manager -> Update your drivers
- Fix them all in one click by using a special tool, for example Auslogics Driver Updater.
9. Buy a New Product Key or a New Copy of Windows
If all the above-mentioned fixes have been to no avail, you have no choice but to buy a new product key or a new copy of Windows from Microsoft. This is especially true if your product key was used / your Windows was installed on more computers than Microsoft allows.
We hope there is nothing to prevent you from enjoying your Windows 10 now.
Do you have any ideas or questions regarding this issue?
We are looking forward to your comments!




 Done! Great to see you among our subscribers!
Done! Great to see you among our subscribers!