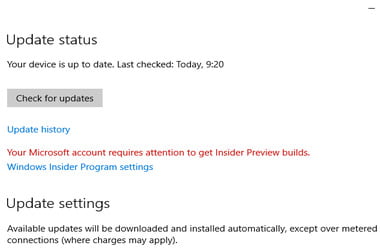
5 handy solutions: How to get rid of ‘Your Microsoft Account requires attention to get Insider builds’ error
The Windows Insider program exists for a very good reason: it previews and tests new Windows 10 features before they make it to the final cut. It also contributes to Microsoft’s initiatives to make Windows work smoothly and bug-free.
Using Windows 10 Insider Preview builds, however, isn’t pain-free – they do come with a number of bugs, including one that has frustrated a number of Windows Insiders. It’s the “Your Microsoft Account requires attention to get Insider builds” error, which crops up when you try to download newer Insider builds.
The problem
Sometimes in the Windows Insider program, there displays an error message that reads “Your Microsoft Account requires attention to get Insider builds.” One possible reason behind the error message is the interaction between your Microsoft account and the Insider program.
The message appears with an option that says “Fix me,” but know that clicking it simply asks whether you want to stop receiving Insider builds. In that case, the user isn’t likely to want to stop getting regular updates, thus searching for another solution.
While this message can prevent you from downloading and accessing the latest builds, there are other messages that can also surface:
- ‘Your diagnostic and usage data settings require attention to get Insider Preview builds’ – This is a variation of the main problem in this article, meaning it entails the same set of solutions.
- ‘Some of your accounts require attention’ – This can appear if you’re not using a Microsoft account and can be addressed simply by converting a local account into a Microsoft one.
Now that we know how to fix the “Some of your accounts require attention” issue on Windows 10, it’s time to get to the handy solutions for the main error message in this guide.
How to get rid of ‘Your Microsoft Account requires attention to get Insider builds’ error?
Here are five quick fixes you can try today:
- Using your Microsoft account – While Insider builds can be installed without a Microsoft account, it’s required to have one in order to automatically update to a newer build via Windows Update. You can easily convert your local account through the following steps:
- Open the Settings app through pressing Windows Key + I.
- Go to the Accounts section.
- Once you see your account, click Sign in with a Microsoft account instead.
- Enter your email and password, as well as your security code if you’re using two-step verification.
- Rejoining the Insider program – Leave the program and then rejoin it, as sometimes the issue lies in the syncing between the program and your account. Go to insider.windows.com and then click on Get Started. Enter your Microsoft account details if you don’t get automatically logged in. Once you see the “Welcome to the program, Insider” screen, close your browser. Reboot your PC and check if the error is now gone.
- Re-entering your Microsoft account – You might need to simply convert your Microsoft account to your local account if you’re getting the error message. Do it through these steps:
- Open the Settings app. Go to Accounts.
- Choose Sign in with a local account instead.
- Enter your current password and hit Next.
- Enter the username and password you’d like to use. Click Next.
- Click Sign out and finish.
- Afterwards, convert your local account back to the Microsoft one and see if it has resolved the issue.
- Removing all trusted devices – The error message can show up if there’s an existing problem with trusted devices. It’s therefore worth removing the trusted devices from your account to see if it fixes the issue. Do it by visiting account.live.com, going to the Devices section, and removing all trusted devices.
- Fixing on the registry level – Make sure to back up your data before you perform this fix. The procedure is shown below:
- Open the Run window by pressing Windows Key + R. Type the command regedit. Press Enter afterwards to open the Registry Editor.
- Navigate this registry key: HKEY_LOCAL_MACHINE\SOFTWARE\Microsoft\WindowsSelfHost\Applicability
- Open the Applicability folder and locate the registry string FlightingOwnerGUID located in the right pane. Open its Properties by double-clicking on it. Erase the Value data and ensure the string is an empty value string.
- Click OK to save the settings. Close the Registry Editor.
Notes and conclusion
Did you know that sometimes multiple PCs assigned to your Microsoft account can also lead to the error message? This, however, can be easily tackled by removing additional computers from the list.
Perform this by going to your MS account webpage, checking if you have multiple PC entries. You can remove all older entries from your list and see if you’ve successfully learned how to get rid of the “Your Microsoft account requires attention to get Insider builds” error.
Problems of this kind, too, can also involve lacking or insufficient PC security. Top-notch tools such as Auslogics Anti-Malware offer optimum protection against malware and data safety threats, detecting malicious items, catching items that your antivirus may miss, and keeping your PC safe and secure overall.
That’s it! We’ve pretty much covered every possible solution, so we hope one of them gets the issue fixed. Good luck!




 Done! Great to see you among our subscribers!
Done! Great to see you among our subscribers!