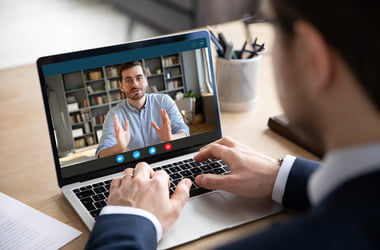
‘Peace can reign only where there is no disturbance’
Ramana Maharshi
Good old Skype takes it upon itself to keep you abreast of current events and issues. The problem is, the app does it by throwing bunches of annoying notifications at you. And that never fails to disturb you in the middle of something, right?
Although to stay on top of things might be your motto, we are sure the questions ‘How do I turn off notifications in Skype?’ and ‘How do I manage Skype notifications on Windows 10?’ keep popping up in the back of your mind. And it is our duty to help you find the right answers.
Just work your way down to figure out how to manage notifications in:
- The New Skype on Desktop
- Classic Skype
- Skype for Windows 10
- Skype for Business
The New Skype on Desktop
The new version of Skype for desktop not only pleases the eye but also takes communication to a whole new level. And yet using it might be a dispiriting experience thanks to annoying notifications. In that case, why not disable them?
To deactivate irksome notifications in the new Skype desktop app, do some toggling:
- Select your profile picture -> Application Settings
- Notifications -> Toggle the unwanted notification types off
You can also get rid of irritating notifications by changing your presence settings:
- Open your Desktop Skype profile -> Go to your presence settings
- Choose Do not disturb -> This will block chat notifications (Yet you are still available for incoming calls)
If you do not want to turn off Skype desktop notifications completely, you can choose which of them to receive.
To disable notifications for specific Skype contacts:
- Select a contact from your contact list -> Left-click on it -> Left-click on its name at the top of the screen
- Notifications -> Toggle them off
To disable notifications for specific conversations or groups:
- Select a conversation or group from your chart list -> Select the contact or group name
- Chat Settings -> Toggle notifications off
To tweak notification settings for a Skype group chat:
- Select a group chat -> Go to the group chat settings
- Toggle Smart Notifications on -> Now you will receive notifications only if someone @mentions or quotes you in this chat
To stop receiving notifications after closing your new Desktop Skype, sign out of the app:
Left-click on your profile picture/icon -> Scroll down to the bottom of your account screen -> Sign out
Classic Skype
Traditional Skype has lots of loyal fans who love the app wholeheartedly. Nevertheless, even they find continual Skype notifications intolerable.
To disable intrusive notifications in your traditional Skype Desktop app, do the following:
Tools -> Options -> Notifications -> Uncheck Enable Skype for Windows desktop notifications
To reduce Skype notifications without deactivating them completely, use this method:
Tools -> Options -> Notifications -> Uncheck unwanted notification types to turn them off
You can disable notifications for a specific contact:
- Select the contact you wish to disable notifications for -> Conversation
- Notification settings -> Set the most suitable notification settings
And here is how to turn off notifications for a group chat:
- Select the chat you want to deactivate notifications for -> Conversation
- Notification settings -> You can choose to be notified only if certain words are mentioned or not to be notified at all – the choice is yours
Keep in mind that your classic Skype keeps running in the background even after you close its window. If you do not want to be notified, sign out of the app:
Open your traditional Skype desktop application -> Click the Skype tab (the top-left corner) -> Sign out
Skype for Windows 10
Thanks to the built-in Skype app, the latest version of Windows 10 comes as a real boon to communicative PC users. However, even social butterflies get heartily tired of pesky Skype notifications.
To stop Skype for Windows 10 from hogging the limelight, go this way:
- Start menu -> Settings -> System
- Notifications & actions -> Get notifications from these senders -> Turn Skype for Windows 10 notifications off
You can reduce notifications by making group chats a little less noisy:
- Skype for Windows 10 -> Contacts / Recent tab -> Select the conversation you do not want to be distracted by -> Right-click on it
- View Profile -> Toggle Notify me when something new happens off
Feel free to disable notifications for any instant messages:
- Open Skype for Windows 10 settings
- Notification Settings -> Toggle Instant Messages / Incoming calls off
You can also turn notification sounds off:
Skype for Windows 10 -> Settings -> Notification Settings -> Toggle Play sound for incoming IM in recent chat / current chat off
Skype for Business
Skype for Business has literally created a new landscape of socialization: this powerful collaboration tool offers everything a busy person needs to establish and cement important relationships. However, Skype for Business is often called a distraction due to its persistent notification policy. Honestly, there is no pleasing for some people.
Anyway, you can control where Skype for Business alerts appear:
- Skype for Business -> Click the gear and enter the settings
- Navigate to the left column -> Alerts -> Where should alerts appear? -> Choose the preferable option
If you do not want to be disturbed when added to someone’s contact list, make use of this trick:
- Skype for Business -> Click the gear and enter the settings
- Navigate to the left column -> Alerts -> General alerts -> Uncheck Tell me when someone adds me to his or her contact list
If you are not available for a chat, make sure only urgent notifications can reach you:
- Skype for Business -> Click the gear and enter the settings -> Navigate to the left column
- Alerts -> When my Status is Do Not Disturb -> Choose the most suitable notification option from the list
You can also manage your invites and communications with people who do not use Skype for Business:
- Skype for Business -> Click the gear and enter the settings -> Navigate to the left column
- Alerts -> Contacts not Using Skype for Business -> Block / allow invites and communications.
It is also possible to adjust status alerts for a specific contact in your Skype for Business:
Select a contact from your list of contacts -> Right-click on its details and untag the Tag for Status Change Alerts feature.
Besides, you may turn off status alerts for all your contacts:
- Skype for Business -> Select your contact group -> Click on the first group contact at the top of the list
- Holding the Shift key, scroll to the bottom of the list -> Right-click and disable Tag for Status Change Alerts
Note:
Whichever version of Skype you use, the app is supposed to keep a low profile on your Windows 10 now. However, if your Skype keeps erupting with annoying notifications despite all your tweaks and tricks, it is time to raise the alarm – especially if notification waves are accompanied by outbound spam and / or suspicious calls.
All this mess might mean your PC is malware-infected. In order to fix the issue and prevent further damage to your computer, run a full system scan with either Windows Defender or your main antivirus solution. Do your best to search every nook and cranny of your Windows 10. In this regard, a special anti-malware tool may come in very handy: for example, Auslogics Anti-Malware can help you out by spotting particularly stealthy threats.
We hope your Skype is a source of nothing but joy for you now.
Do you have any ideas or questions regarding this issue?
We are looking forward to your comments!
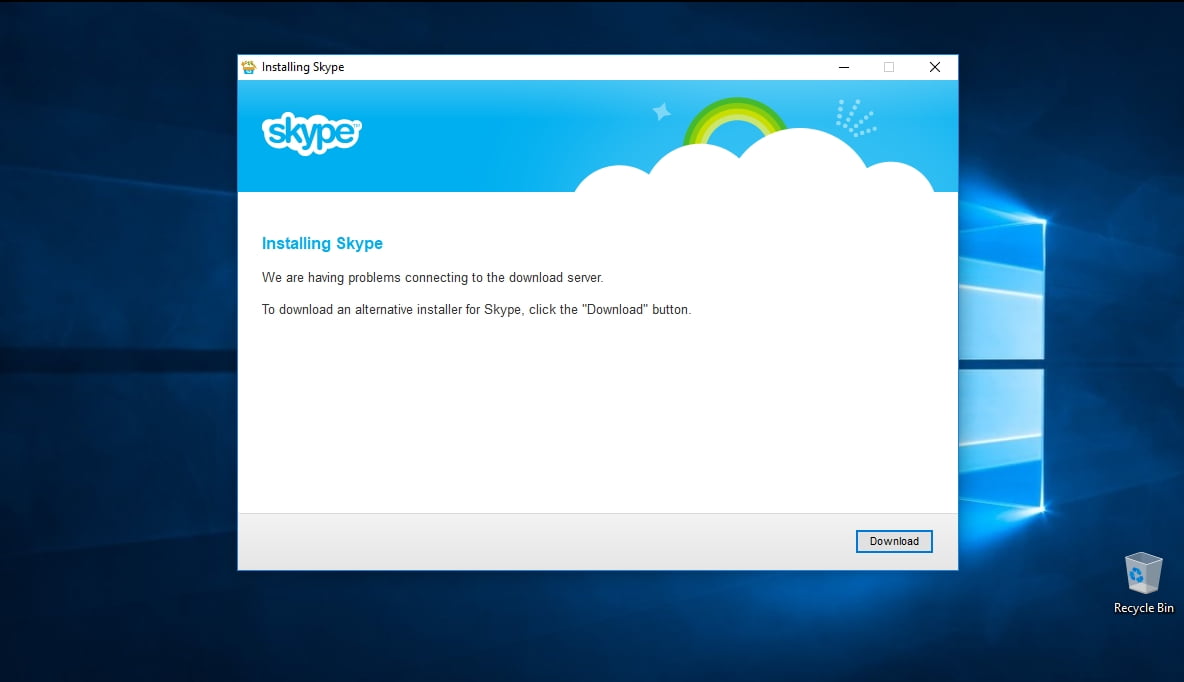
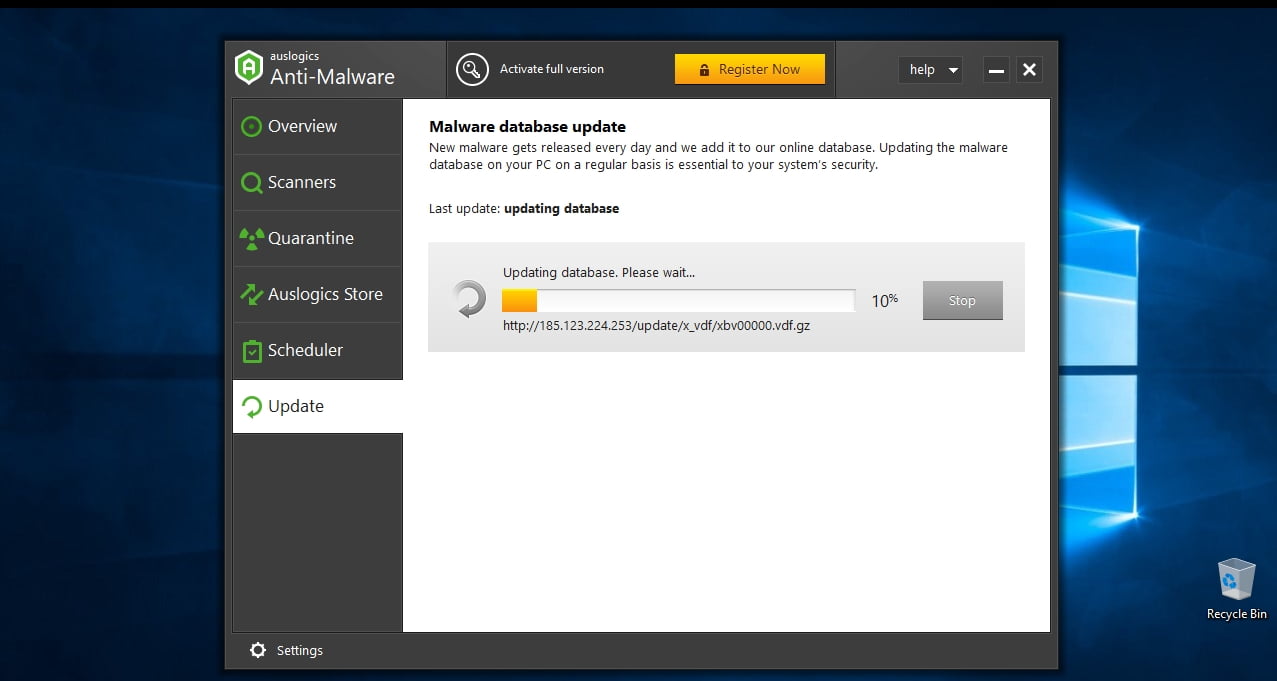





 Done! Great to see you among our subscribers!
Done! Great to see you among our subscribers!
Thanks for the detailed information.
Good job!