‘Failure is good as long as it doesn’t become a habit’
Michael Eisner
It is amazing how fast one gets used to joy and comfort. We take it for granted that Skype allows us to pass and receive information without much effort, don’t we? Indeed, these days distance is no longer a problem for those who seek an attentive ear.
But what if the app in question fails to connect? Well, that is a nightmare scenario. It can even trigger feelings of isolation and neglect among the unfortunate users. And yet do not let negative thoughts take over: it really is within your power to eliminate the dispiriting ‘Skype can’t connect’ error.
Here are our top 9 ‘Skype can’t connect’ issue fixes:
- Check Skype Heartbeat
- Scan Your PC for Malware
- Update Your Skype
- Use Windows Update
- Configure Your Firewall
- Uninstall and Reinstall Your Skype
- Configure Skype Connection Settings
- Renew Your Network Settings
- Update Network Adapter Drivers
We believe one of them will work well for you:
1. Check Skype Heartbeat
Undoubtedly, checking Skype Heartbeat is the first thing to do if you have run into the ‘Skype can’t connect’ mess. The point is, Skype may be having issues on its side.
To check Skype Status, you can:
- visit the official Skype Status webpage
- open your classic Skype and go this way: Skype -> Help -> Heartbeat
2. Scan Your PC for Malware
The sad truth is, Skype connection issues are often caused by malware. Therefore, hurry up to run a full system scan.
To detect and defeat malicious enemies, you can use:
Windows Defender
Windows Defender, which comes as a part of your Windows 10, is your steadfast ally on the battlefield. Let it launch a first strike:
Settings -> Update & Security -> Windows Defender -> Open Windows Defender -> Full
Your Third-Party Antivirus
If your Skype has been acting weird lately, it is high time you dusted off your main security solution – let it perform a full system scan straight away.
A Special Anti-Malware Tool
Scanning your Windows 10 for malware requires painstaking work: it is crucial to have every nook and cranny of your OS carefully examined. Some malware threats are particularly sly and stealthy, and your antivirus might need some help to bring them down. A special anti-malware tool, e.g. Auslogics Anti-Malware, could serve this purpose well.

3. Update Your Skype
If you want your Skype to work smoothly, keep it up-to-date. Otherwise, the app may become quite troublesome.
To upgrade to the latest version of Skype, you can:
- go to the official Skype website and follow the links to get the newest Skype version
- open your classic Skype app for desktop and follow these steps: Skype -> Help -> Check for Updates. There you can choose either to Update Classic Skype or to Try the new Skype.
4. Use Windows Update
If your Skype app fails to connect, take a closer look at your Win 10 – it might be a bit over the hill. The good thing is, your OS is supposed to search for and download available updates automatically.
Here is how to let it do its job:
- Windows logo key + I -> Update and Security -> Check for updates
- Let the available updates come through
- Wait for the installation process to complete
- Restart your PC
- Check if your Skype is OK now
If you still encounter Skype connection problems, keep working your way down – the following method might be the much-needed solution.
5. Configure Your Firewall
If Skype connection issues persist on your Windows 10, your firewall might be the culprit.
Configure it to let the Skype app work well:
- Close your Skype app -> Make sure it is not running in the background (use Task Manager for this purpose)
- Open your firewall -> Find the list of applications installed on your PC
- Search for the Skype entry -> Allow Skype to connect to the Internet -> Save the changes
- Restart Skype
If the app keeps experiencing connectivity issues, this leaves room for more drastic action. Move on to the following method to give your Skype a fresh start.
6. Uninstall and Reinstall Your Skype
Whether you like it or not, you might need to uninstall and reinstall your Skype in order to beat its connection problems.
To start with, it is a good idea to back up your Skype history:
- Windows logo key + R -> Type ‘%appdata%\skype’ into the Run box -> OK
- Copy the My Skype Received Files folder and the ‘Your Skype Name’ folder
- Move them to another location
To uninstall Skype, go this way:
- Windows logo key + R -> Type ‘appwiz.cpl’ into the Run box-> Programs and features -> Skype -> Right-click on it -> Uninstall/Change -> Follow the prompts to uninstall Skype
- Go to C:\Program Files -> Find the Skype folder and the SkypePM folder -> Delete them
To fix Skype connection issues on your Windows 10, you might need to uninstall the Skype app completely. This means you will have to delete the Skype entries from the Registry. Bear in mind that the procedure in question should be performed really carefully – Windows registry does not tolerate mistakes.
We recommend you to back up your Registry before moving on to the following steps:
- Windows logo key + R -> Type ‘regedit.exe’ into the Run box-> Enter
- Registry Editor -> Select the registry keys and/or subkeys you want to back up -> File > Export -> Choose the location and name for the backup file -> Save
On the other hand, you can create a system restore point so that you can roll back your system to its previous functioning state if something goes wrong.
To create a system restore point:
- Windows logo key + S -> Type ‘restore’ into the Search box -> Create a restore point
- System Properties -> Create -> Describe the restore point you want to create-> Create
Besides, make sure your personal files are properly backed up. Portable storage devices or special backup software, e.g. Auslogics BitReplica, might come in very handy for preventing the ‘My personal files are gone’ drama.
Now you can edit your Registry without further ado:
- Windows logo key + R -> Type ‘regedit.exe’ into the Run box-> Enter -> Registry Editor
- Edit -> Find -> Type ‘Skype’ into the Find box -> Find Next
- Right-click on the search results -> Delete them
Download the latest Skype version from its official website and install it on your computer.
It is time to retrieve your Skype history:
- Quit Skype -> Windows logo key + R -> Type ‘%appdata%\skype’ into the Run box-> OK
- Place the My Skype Received Files folder and the ‘Your Skype Name’ folder into this folder
If you have messed things up, there is no need to despair – nobody is perfect. In this case you should:
restore the Windows Registry:
- Windows logo key + R -> Type ‘regedit.exe’ into the Run box-> Enter -> Registry Editor
- File -> Import -> Import Registry File -> Locate the necessary backup file -> Open
or travel back in time to the most recent restore point:
- Start -> Control Panel -> System and Security -> File History
- Recovery -> Open System Restore -> Next
- Select the most recent working restore point -> Next -> Finish -> Yes
We hope everything is fine now.
Not yet? No worries, your triumph is at hand.
7. Configure Skype Connection Settings
If you use a proxy server, configuring your Skype connection settings can reportedly make the ‘Skype can’t connect’ problem vanish. So, let’s give this method a try.
To help your Skype app connect to your proxy server, do the following:
- Skype -> Tools -> Options -> Advanced -> Connection
- Specify the exact proxy option -> Enter its Host and Port details -> Enter your proxy Username and Password
- Tick Enable proxy authentication
- Save your changes
- Close Skype -> Make sure it is no longer running in the background
Now restart Skype and check if it is OK.
8. Renew Your Network Settings
If the frustrating ‘Skype can’t connect’ error persists, keep an eye on your network usage: if it is too high, your bandwidth might be overloaded.
In order to fix your Skype connection issues, do the following:
- close all network-heavy apps and programs
- renew your network settings
To refresh your network settings, use Command Prompt:
- Windows logo key + X -> Command prompt (Admin) -> Yes -> Type the following commands, pressing Enter after each of them:ipconfig /release;
ipconfig /renew;
netsh winsock reset;
netsh int ip reset;
ipconfig /flushdns;
ipconfig /registerdns;
netsh int tcp set heuristics disabled;
netsh int tcp set global autotuninglevel=disabled;
netsh int tcp set global rss=enabled;
netsh int tcp show global - Reboot your PCYou can also reset your entire network by following these steps:
Start -> Settings -> Windows Settings -> Network & Internet
Status -> Scroll down to the ‘Network reset’ option
Reset now -> Restart your PC
Can you connect to Skype now? If yes, this could be a new beginning.
If not, cheer up and move on to the tip coming next.
9. Update Network Adapter Drivers
Outdated or dodgy network adapter drivers can cause Skype connection problems. In order to get the app back on track, you should resolve your driver issues.
Here is how to do that:
Use Device Manager
- Windows logo key + X -> Device Manager
- Network Adapters -> Right-click on the adapter which drivers you wish to update -> Update
- Wait for the process to finish
- Restart your PC
Troubleshoot Your Drivers Manually
You can tackle your driver issues in a methodical way: visit your manufacturers’ official websites, download the latest driver versions for your adapters and install them manually one by one.
Use a Special Solution
If you want to fix all your drivers in one go, consider using a special tool, e.g. Auslogics Driver Updater.
We hope the ‘Skype can’t connect’ error is nothing but a distant memory for you now.
Do you have any ideas or questions regarding this issue?
We are looking forward to your comments!
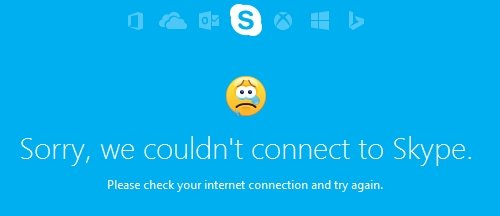




 Done! Great to see you among our subscribers!
Done! Great to see you among our subscribers!