- Tailor your S4B for better experience
- First, you can stop it from starting automatically:
- You can also prevent S4B from running continuously in the background:
- If you need a break from Skype for Business, feel free to sign out of it:
- Allow only urgent notifications to reach you:
- You are free to disable status alerts for your contacts:
- In addition, you can turn off status alerts for a particular contact:
- Adjust your invites and communications with people who do not use Skype for Business:
- You do not have to be disturbed every time you become someone’s S4B contact:
- Remove Skype for Business
- If you use the standalone version of Skype for Business, you can uninstall it by following the steps below:
- Back up your registry:
- Here is how you can restore it if your tweaks destabilize the system:
- Create a system restore point:
- You can go back to it if something goes wrong:
- You can make use of:
- Now feel free to remove S4B entries from your registry:
- You can do that by:
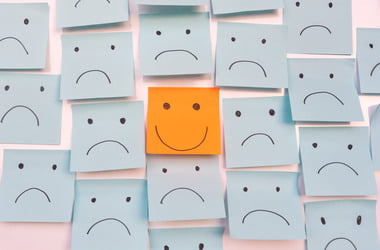
‘Your best teacher is your last mistake’
Ralph Nader
Mistakes happen. The point is, we are fundamentally prone to error. Sorry, not the best piece of truth to start the day with, right?
Nevertheless, there is no need to despair: fortunately, not all mistakes are fatal. Some of them open up new avenues for improvement. For example, if you have mistakenly installed Skype for Business (S4B), we have some good news for you – the app is actually awesome.
Here is why:
- S4B allows you to hold meetings with large groups (up to 250 contacts).
- You can broadcast your meetings to large audiences (up to 10 000 people).
- Your meetings/broadcasts can be recorded.
- S4B is integrated with your Microsoft Office apps, which allows you to consolidate your communications.
- The app can be easily configured to your needs.
- S4B brings new levels of security and reliability to its users.
- There are more unique S4B features to discover – just visit the app’s official web page.
All in all, business communication is supposed to be more efficient thanks to this app. Nonetheless, nobody is perfect, and Skype for Business is not an exception.
Admittedly, S4B might seem a bit intrusive due to its persistent desire to:
- start at boot,
- run in the background,
- and bombard you with multiple notifications.
However, you can easily remedy these shortcomings by tweaking S4B settings.
Tailor your S4B for better experience
Here are some manoeuvres that might help you find Skype for Business a lot more enjoyable:
First, you can stop it from starting automatically:
- Start your Skype for Business app -> Sign in to it (if you have not logged in to the app yet)
- Locate the Wheel button -> Search for the Down Arrow button -> Left-click on it -> You will see the drop-down menu -> Tools -> Options
- Go to the side menu -> Personal tab -> Uncheck ‘Automatically start the app when I log on to Windows’ as well as ‘Start the app in the foreground’ -> OK
You can also prevent S4B from running continuously in the background:
- System Tray icon -> Right-click on the Skype For Business icon -> Exit
- Use Task Manager to make sure Skype for Business is no longer active: Ctrl+Alt+Delete -> Task Manager -> Left-click on it -> Processes -> Look round for the Skype entries
If you need a break from Skype for Business, feel free to sign out of it:
- Start your Skype for Business -> Search for the Wheel icon
- Click the Show Menu arrow -> File -> Sign out
Finally, you can adjust notifications in the app in question to remove distractions and sharpen your focus.
For instance, decide where the alerts should appear:
- Skype for Business -> Search for the Wheel icon -> Click the Show Menu arrow
- Tools -> Options -> Alerts -> Where should alerts appear? -> Choose the best option
Allow only urgent notifications to reach you:
- Skype for Business -> Click on the Wheel icon -> Click the Show Menu arrow -> Tools
- Options -> Alerts -> When my Status is Do Not Disturb -> Choose the most suitable option from the list
You are free to disable status alerts for your contacts:
- Skype for Business -> Select your contact group -> Click on the first contact from the top
- Hold Shift key -> Scroll to the bottom -> Right-click and disable Tag for Status Change Alerts
In addition, you can turn off status alerts for a particular contact:
- Skype for Business -> Select a contact from the list
- Right-click on its details -> Untag ‘Tag for Status Change Alerts’
Feeling a bit reclusive today?
Adjust your invites and communications with people who do not use Skype for Business:
- Skype for Business -> Click the gear and enter the settings -> Navigate to the left column -> Alerts
- Contacts not Using Skype for Business -> Block invites and communications if you wish so
You do not have to be disturbed every time you become someone’s S4B contact:
- Skype for Business -> Click the gear and enter the settings -> Navigate to the left column -> Alerts
- General alerts -> Uncheck Tell me when someone adds me to his or her contact list
Remove Skype for Business
We understand you might wish to uninstall the S4B app despite all the suggestions above. Indeed, the heart wants what it wants, and Skype for Business might not be the best choice for you.
If you use the standalone version of Skype for Business, you can uninstall it by following the steps below:
- Start your Skype for Business app -> Log out of it -> You will see the ‘Delete my sign in info’ option -> Click on it -> Click ‘Yes’ if the confirmation window appears -> Quit the app
- Go to: C:\Users\<UserName>AppData\Local\Microsoft\Office\16.0\Lync -> Find ‘sip_username’ -> Delete this folder
- Start -> Control Panel -> Programs
- Programs and Features -> Uninstall or change a program
- Skype for Business -> Uninstall -> Close
- Update other Office apps to remove Skype for Business features
To perform a complete uninstall of Skype for Business, you will have to delete its entries from the Windows registry.
Note: Keep in mind you are on thin ice when making changes to your registry. That is why you should take certain precautions.
Back up your registry:
- Windows logo key + R -> Type regedit.exe into the Run box-> Enter
- Registry Editor -> Select the registry keys and/or subkeys you want to back up -> File > Export -> Choose the location and name for the backup file -> Save
Here is how you can restore it if your tweaks destabilize the system:
- Windows logo key + R -> Type ‘regedit.exe’ into the Run box-> Enter
- Registry Editor
File -> Import -> Import Registry File -> Locate the necessary backup file -> Open
Create a system restore point:
- Windows logo key + S -> Type restore into the Search box -> Create a restore point
- System Properties -> Create -> Describe the restore point you want to create -> Create
You can go back to it if something goes wrong:
- Start -> Control Panel -> System and Security -> File History
- Recovery -> Open System Restore -> Next
- Select the most recent restore point -> Next -> Finish -> Yes
Besides, we strongly recommend you to back up your personal data in order to prevent the ‘My important files are missing’ drama.
You can make use of:
- cloud storage services (Google Drive, Dropbox, Yandex Drive, OneDrive, etc.)
- external backup devices (flash drives, external hard drives, etc.)
- special backup software (e.g. Auslogics BitReplica)
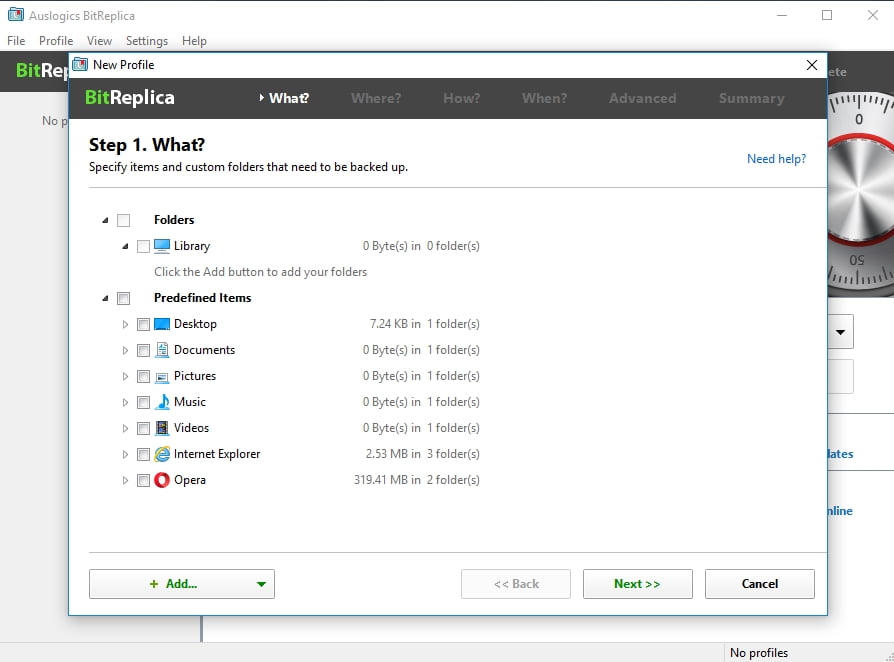
Now feel free to remove S4B entries from your registry:
- Windows logo key + R -> Type ‘regedit.exe’ -> Enter -> Registry Editor will be opened
Edit -> Find -> Type Skype -> Find Next - Right-click on the entries -> Delete
If you use the integrated version of Skype for Business, you can remove it only by uninstalling Office 365.
You can do that by:
- Using the Control panel:
Start button -> Control panel -> Programs -> Programs and features -> Select your Office product -> Click Uninstall - Utilizing the Microsoft ‘Fix It’ tool: download it from the page of Microsoft Office support to perform a complete uninstall of Office 365
Now you can download Skype from its official website and install the app on your PC.
We hope you are happy with the Skype version you have ended up with. And if you are wondering how to avoid any lags in skype, Auslogics BoostSpeed will help you.
Do you have any ideas or questions regarding this issue?
We are looking forward to your comments!




 Done! Great to see you among our subscribers!
Done! Great to see you among our subscribers!