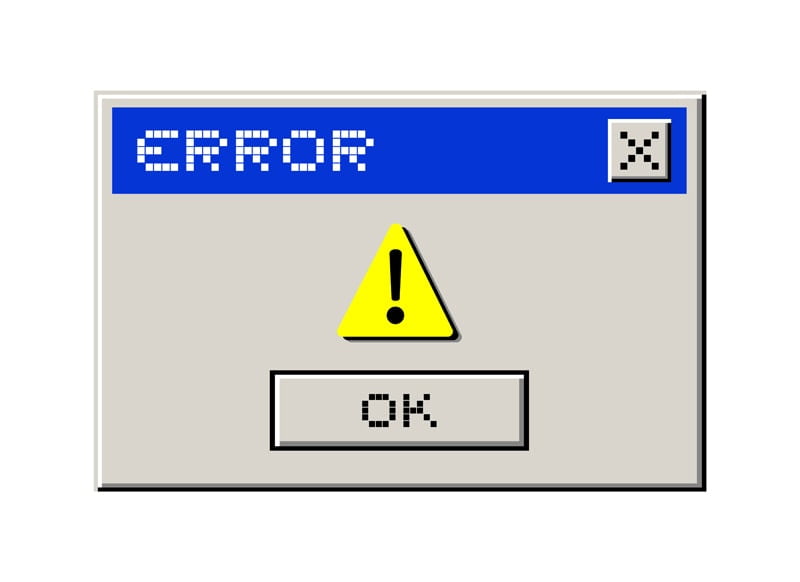
‘I try to update as much as possible.
You do not want to be in the past’
Venus Williams
Although these days Windows 10 is declared triumphant by default, Windows 7 has succeeded in building a loyal following among Microsoft customers. For what it is worth, countless people enjoy good old Win 7 and have no desire to switch to another OS version. That is why the December 3, 2017, was a fateful day for them: the creepy error 80248015 arrived at their machines and threw a spanner in the works of Windows Update.
Reportedly, the progress achieved since that date has been limited to several workarounds. Frankly, they are well worth trying, and you are welcome to work your way down and check them out. However, you might not even know you have a few more tricks up your sleeve – just read on to find out how to get rid of the annoying error 80248015 and breathe new life into your Windows 7.
What is Error 80248015?
The notorious error 80248015 blocks updates in Windows 7 and generates one of the following messages:
- “Windows could not search for new updates. An error occurred while checking for new updates for your computer. Error(s) found: Code 80248015. Windows Update encountered an unknown error.”
- “Windows Update cannot currently check for updates because the service is not running. You may need to restart your computer”
Needless to say, restarting your PC will not resolve the issue in question. What is most dispiriting, running the Windows Update Troubleshooter will not fix it as well. This means you are supposed to dig a little deeper to reclaim your much-needed updates.
How is it you got error 80248015, and what to do next?
The good news is that you are not the one to blame for this issue. The bad news is that you are the one to face the music. Very unfair, we know. There is, however, no alternative but to trace the roots of the ‘80248015’ nuisance so that you can eradicate it.
What you should keep in mind is that there is more to this issue than meets the eye: it is quite nuanced and complex, and you should be flexible towards several alternatives.
So, here is a list of possible culprits of your current Windows Update crisis:
- The ‘Authorization.xml’ File
- Some Mysterious File on Microsoft’s Update Servers
- Malware Issues
- Dodgy Drivers
- Issues with System Files or Registry Entries
Evidently, the time has come for you to fight for your Windows Update. Nonetheless, we recommend you to back up your personal files before proceeding with your rescue mission. The point is, you are running the risk of permanent data loss – sometimes things just get messed up. Thus, a little foresight will not hurt at all.
The following solutions can back up your important data and save you a lot of trouble:
- Portable storage devices (you can use external hard drives, flash drives, compact discs, etc. to store and transfer your data).
- Cloud drives (just drag your files to your beloved OneDrive / Dropbox / Yandex Drive, etc.).
- Special software (for example, Auslogics BitReplica can protect your precious files from being lost and ensure they are easily accessible on all your devices).
Now let’s deal with all the possible perpetrators one by one:
1. The ‘Authorization.xml’ File
One of the prime suspects in the case is a CAB file located at C:\Windows\SoftwareDistribution\AuthCabs\authcab.cab. It contains an XML file called ‘authorization.xml’. The problem is, its expiration date was December 3, 2017, which causes your Windows Update to fail every time you try to run it.
Besides, you will see the error code 80248015 if you open your Event viewer and inspect your Windows Event Logs:
- Start Menu -> Type ‘eventvwr.msc’ (without quotes) into the box -> Enter
- Make sure you have logged in as an admin -> Click ‘Yes’ if prompted by User Account Control
- You will see the list of events -> Click on an event to see its properties
Unfortunately, you are not allowed to edit your ‘authorization.xml’ and change its expiration date as the file is digitally signed by Microsoft and gets corrupted if tampered with. Thus, we recommend you to take a closer look at the following workarounds.
Method 1. Change the date.
The first trick those who have run into the error 80248015 might be tempted to perform is to go back in time. To do so, you do not actually need a time machine.
Just follow these steps to change the date in Windows 7:
- Go to your taskbar -> If you cannot see it, press Windows logo key -> The taskbar will appear
- Go to the right end of the taskbar -> Right-click on the Date/Time display
- A shortcut menu will appear -> Click on Adjust Date/Time
- Click on the Change Date and Time button
- You will see the Date and Time Settings box
- Select a new date in the calendar to set it (Choose the date before December 3, 2017)
- Click OK to apply the new settings
Now see whether your Windows Update can download updates and install them on your PC. If the error 80248015 is still conspicuously present, take a deep breath and proceed to the following method.
Method 2. Disable additional updates.
There is another suggested fix for your ‘broken Windows Update’ drama. The workaround in question has proved effective in certain cases, but there are, as you know, two sides to every story. The thing is, some Windows 7 users reported the fix below had caused their system to display a white screen or to go into an hourglass loop – which is, as you can imagine, quite a discouraging experience. Therefore, we recommend you to resort to the following solution only if all other fixes have been to no avail. All in all, it is a long shot, and yet it might work.
Here is how you can perform the trick:
- Start -> Control Panel -> System and Security
- Windows Update -> Change settings -> Microsoft update
- Uncheck ‘Give me updates for Microsoft products and check for new optional Microsoft software when I update
- Windows’
Now try to run your Windows Update. If you still encounter the error 80248015, there is no need to despair – just check out the solution next in line.
2. Some Mysterious File on Microsoft’s Update Servers
There is enough evidence to believe that the Windows Update issues in Windows 7 might stem from an expired file located on Microsoft’s servers. Although Microsoft claims to have updated the file in question and set its expiration date to January 7, 2025, the error 80248015 might still persist on your PC, causing much tearing of hair in your life. In this case, use the instructions above to change your computer’s date back to March 12, 2017 – this trick is reported to have worked well for certain users.
If you are still having issues running Windows update in Windows 7, get ready for an anti-malware battle – some malicious invaders might have stolen a march on you and broken into your computer.
3. Malware Issues
The sad truth is, malicious software is extremely resourceful when it comes to attacking your system, and the Windows Update feature is actually a highly vulnerable target. As a result, it goes haywire and fails to download and install the necessary updates. In such a case, what your computer needs most is a full system scan.
You can rely on the following tools to purge your PC of its most unwelcome guests:
Windows Defender
Make use of this built-in security tool to detect the malicious vermin and remove them from your computer.
Here is how to run Windows Defender in Windows 7:
- Start -> Type ‘Defender’ (without quotes) into the Search box
- Windows Defender -> Scan -> Full scan
Your third-party antivirus
It is time to run a full scan with your main security solution so that the treacherous invaders have no other option but to cut and run.
Auslogics Anti-Malware
These days malware comes in different shapes and forms, which makes it rather hard to detect. However, even the most treacherous intruders stand no chance of evading Auslogics Anti-Malware.
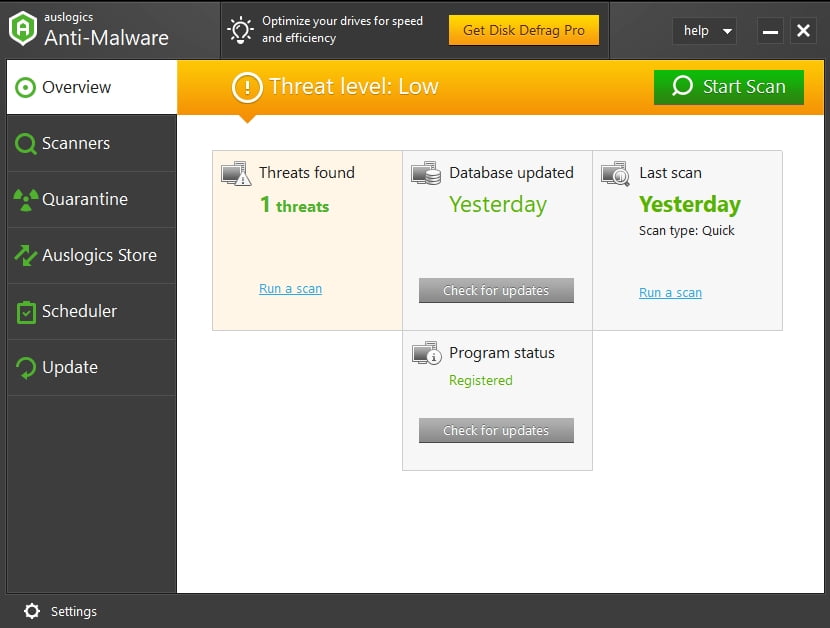
4. Dodgy Drivers
Received wisdom has it that using faulty or out-of-date drivers can backfire, and your broken Windows Update may be a case in point. To make it work seamlessly, you might need to fix your driver issues.
Here is how you can update your drivers in Windows 7:
Manual update
You can update your drivers by yourself: go to their manufacturers’ websites, download the installation files for your models and follow the on-screen prompts.
Device Manager
The built-in Device Manager tool exists on your machine to keep your drivers both up to date and up to the mark.
Here is how you can use this solution to your advantage:
- Start -> Right-click on Computer -> Manage
- Device Manager -> Select a device from the list -> Right-click on it -> Select Update Driver Software
Auslogics Driver Updater
Updating your drivers one by one сan be a very time-consuming process. Indeed, it is not a task one can carry out on the fly. Luckily, there is an opportunity to delegate this tedious job to Auslogics Driver Updater, which can update all your drivers safely and effectively just in one click.
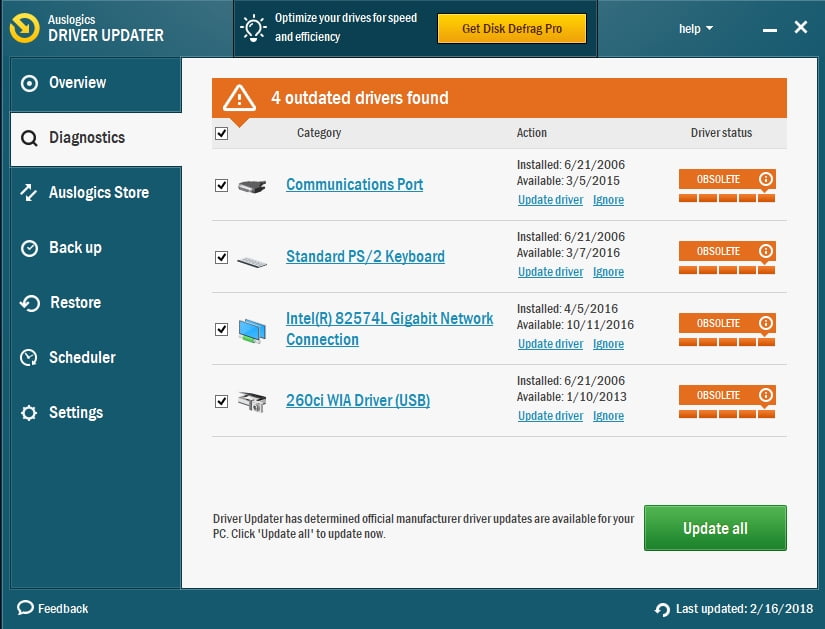
5. Issues with system files or registry entries
Corrupt or missing system files, corrupt keys and invalid entries from the Windows registry might be the destructive forces that have triggered your Windows Update issues and keep fueling them. Nothing is supposed to wreak havoc on your PC, so carefully examine your OS, bring order to your registry, and check up on your system files. If you consider doing that a burden, feel free to use special software for those purposes: for instance, Auslogics BoostSpeed can relieve you of the tasks in question, run a complete checkup of your system, and make it stable again.
We hope your Windows Update is now back on track.
Do you have any ideas or questions regarding this issue?
We are looking forward to your comments!





 Done! Great to see you among our subscribers!
Done! Great to see you among our subscribers!