
‘It’s not enough to be up to date, you have to be up to tomorrow’
David Ben-Gurion
Emphatic though it may seem, these days there is at least one indisputable truth: you should keep your Windows 7 up to date so that it can run smoothly, full stop. Suffice it to say, some Windows features are all but indispensable for this purpose, so you should keep a close eye on them. For instance, if your Windows Update doesn’t work, you are supposed to proceed with fixes at the earliest opportunity – there’s no time like the present, you know.
Fortunately, mending Windows Update is not rocket science. For example, being stuck at or frozen on the ‘Checking for updates…’ message is 100 % repairable. Just read on to find out how to reclaim your timely and credible updates.
Here our top 5 tips on how to fix your Windows Update in Windows 7:
- Update Your Drivers
- Change the DNS Server Settings
- Download and Install New Patches
- Reset Your Windows Update Components
- Scan Your PC for Malware
Now let’s bring your Windows Update back to life:
1. Update Your Drivers
To keep Windows Update issues at bay, you should take proper care of your drivers: the thing is, if they are out of date or corrupt, all your attempts to download and install the necessary updates are literally doomed to failure. To repair your Windows Update, you will need to resolve your driver problems.
Here is how you can do that in Windows 7:
Update your drivers one by one
Those who follow the ‘do it yourself’ ethic might find the manual approach particularly appealing: what you need to do is visit your vendors’ websites, search for the latest drivers for your devices and install them on your PC one by one.
Update your drivers automatically with Device Manager
In case you didn’t know, there is a built-in Windows tool that allows you to fix driver issues automatically.
To update your drivers with Device Manager, do the following:
- Start -> Right-click on Computer -> Manage
- Device Manager -> Select a device from the list -> Right-click on it -> Select Update Driver Software
Update all your drivers in one click
If you want to speed things up, make use of Auslogics Driver Updater: this tool can save you a lot of time and effort by fixing all your driver issues at once.
2. Change the DNS Server Settings
Windows 7 is a delicate system that needs fine tuning. Thus, your Windows Update problem might be caused by the corrupt DNS settings. In such a case, do not hesitate to configure them in order to fix the issue in question.
Here is how you can change your DNS settings in Windows 7:
- Windows logo key -> Control Panel -> Network and Sharing Center
- Change adapter settings -> Select the connection you wish to configure the DNS settings for -> Right-click on it to open its properties
- Select Internet Protocol Version 4 (TCP/IPv4) / Internet Protocol Version 6 (TCP/IPv6) -> Properties
Advanced -> DNS -> Jot down the present DNS addresses if any -> Now remove them by clicking the Remove button - Now click the Add button -> Type the following Google DNS IP addresses:
For IPv4: 8.8.8.8 and/or 8.8.4.4.
For IPv6: 2001:4860:4860::8888 and/or 2001:4860:4860::8844 - Add -> OK
Now check up on your Windows Update. If it keeps playing up, move on to the following fix – the thing is, your patches might need updating.
3. Download and Install New Patches
If your Windows Update has been acting weird lately, the heart of the problem might be faulty or missing patches.
Here is how to download and install them in Windows 7:
- Windows logo key -> Control Panel -> Windows Update
- Change Settings -> Important updates -> Select Never check for updates (not recommended) -> OK
- Reboot your PC
- Visit the Microsoft Support Website and download the patches:
KB3102810
KB3083710
KB3020369
KB3050265
KB3172605 - Restart your computer
- Windows logo key + R -> Type ‘services.msc’ into the Run box -> OK
- Select Windows Update -> Right-click on it -> Stop
- C:\Windows -> Delete the SoftwareDistribution folder
- Find your KB 3102810, KB3083710, KB3020369, KB3050265, KB3172605 setup files -> Right-click on each of them to start the installation process
- Reboot your PC
- Now go to your Windows Update and check for updates: Start menu -> Control Panel -> Windows Update -> Check for updates
If the manoeuvre above has been to no avail, proceed to the solution next in line and try resetting your Windows Update components.
4. Reset Your Windows Update Components
Bear in mind that this fix should be performed particularly carefully: you are running the risk of damaging the system, so there is no room for error. That is the reason why we strongly recommend you to take certain precautions to secure your important files against permanent data loss.
To begin with, it is a good idea to back up your personal files. You are free to use any of the following solutions:
- Cloud solutions (Cloud drives, such as OneDrive, Google Drive, Yandex Drive, etc., are quite easy to use and let your files sync across your devices).
- Portable storage devices (Using them involves a lot of manual work, and yet it is great that they are so easy to carry around. Thus, feel free to make use of external drives, flash drives, CDs, etc.).
- Special backup software (For example, thanks to intuitive and reliable Auslogics BitReplica, your files will never go missing).
Creating a system restore point is another efficient backup method:
- Start button -> Control Panel -> System and Maintenance -> System
- System protection -> Go to the System Protection tab -> Create
- System Protection box -> Describe your restore point -> Create
Here is how you can take your PC back to an earlier point:
- Start -> Control Panel -> System and Maintenance -> Backup and Restore
- Restore my files -> Import Registry Files -> Locate your backup copy -> Select your backup file -> Open
You should also back up your registry in case it gets messed up:
- Start -> type ‘regedit.exe’ (without quotes) in the Search box -> OK -> Provide your password and/or confirmation if prompted
- In your Registry Editor select the keys and/or subkeys you want to back up -> File -> Export
- Select the exact location for your backup copy -> Give your copy a name -> Save
Here is how you can restore your registry:
- Open your Registry Editor -> File -> Import
- Locate your backup copy -> OK -> Yes ->OK
Now let’s reset your Windows Update components:
- Windows logo key + R -> Type ‘cmd’ (without quotes) in the Run box -> OK
- Right-click on cmd -> Run as Administrator
- Type the following commands, pressing Enter after each:
net stop bits
net stop wuauserv
net stop appidsvc
net stop cryptsvc - Now type the following command:
Del “%ALLUSERSPROFILE%\Application Data\Microsoft\Network\Downloader\qmgr*.dat” -> Then press Enter to delete the qmgr*.dat files - Type the following: cd /d %windir%\system32 -> Press Enter
- Type the following commands, pressing Enter after each (this will help you re-register your BITS files and the Windows Update files):
regsvr32.exe atl.dll
regsvr32.exe urlmon.dll
regsvr32.exe mshtml.dll
regsvr32.exe shdocvw.dll
regsvr32.exe browseui.dll
regsvr32.exe jscript.dll
regsvr32.exe vbscript.dll
regsvr32.exe scrrun.dll
regsvr32.exe msxml.dll
regsvr32.exe msxml3.dll
regsvr32.exe msxml6.dll
regsvr32.exe actxprxy.dll
regsvr32.exe softpub.dll
regsvr32.exe wintrust.dll
regsvr32.exe dssenh.dll
regsvr32.exe rsaenh.dll
regsvr32.exe gpkcsp.dll
regsvr32.exe sccbase.dll
regsvr32.exe slbcsp.dll
regsvr32.exe cryptdlg.dll
regsvr32.exe oleaut32.dll
regsvr32.exe ole32.dll
regsvr32.exe shell32.dll
regsvr32.exe initpki.dll
regsvr32.exe wuapi.dll
regsvr32.exe wuaueng.dll
regsvr32.exe wuaueng1.dll
regsvr32.exe wucltui.dll
regsvr32.exe wups.dll
regsvr32.exe wups2.dll
regsvr32.exe wuweb.dll
regsvr32.exe qmgr.dll
regsvr32.exe qmgrprxy.dll
regsvr32.exe wucltux.dll
regsvr32.exe muweb.dll
regsvr32.exe wuwebv.dll - It is time to reset Winsock. Type the following command: netsh winsock reset -> Press Enter
- To reset your proxy settings, type: netsh winhttp reset proxy -> Press Enter
- To restart the BITS service, type the following commands, pressing Enter after each:
net start bits
net start wuauserv
net start appidsvc
net start cryptsvc - Now you should download the latest version of the Windows Update Agent from the Microsoft Support website and install it on your PC
- Reboot your computer
We hope your Windows Update is up to the mark again.
5. Scan Your PC for Malware
Persistent Windows Update issues may mean a malware infection is at work. In this case, you should run a full system scan to find out whether your machine is infected and eradicate malicious intruders if there are any.
You are free to use the tools below to scan your computer for malicious software:
Windows Defender
Windows Defender is a built-in security tool that comes as part of your OS and is always ready to lend you its full backing.
Here is how to utilize Windows Defender in Windows 7:
Start -> Type ‘Defender’ (without quotes) into the Search box -> Windows Defender -> Scan -> Full scan
Your third-party antivirus
The battle is on, so it is time to get the most out of the third-party antivirus software you have entrusted with your PC’s safety.
Auslogics Anti-Malware
Your computer can never be too safe: malicious software will not stop plotting to overthrow your antivirus and occupy your PC. The good news is, Auslogics Anti-Malware can save the day by removing the threats that other security solutions may miss.
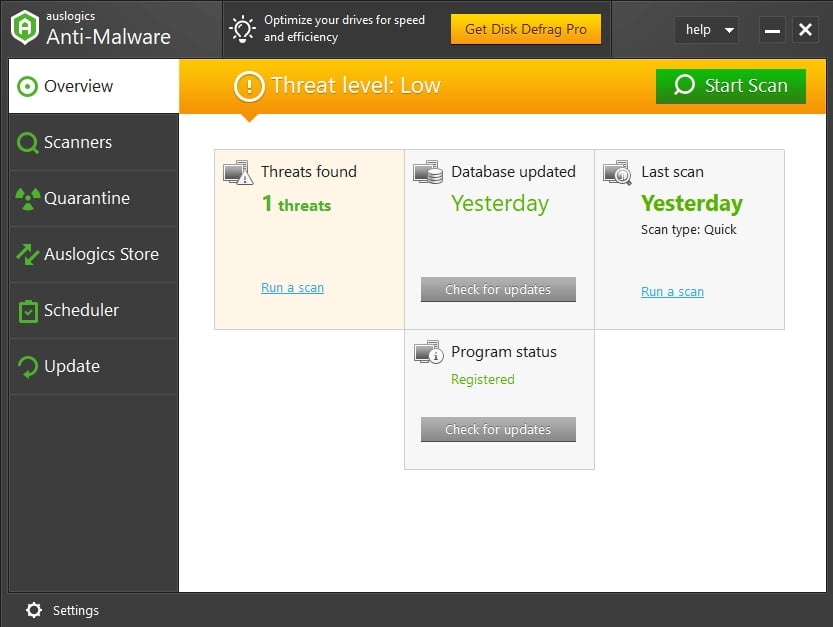
We hope you have made your Windows Update run like clockwork.
Do you have any ideas or questions regarding this issue?
We are looking forward to your comments!




 Done! Great to see you among our subscribers!
Done! Great to see you among our subscribers!