
The rapid evolution of technology means that it is not very easy to stick to one device or one version of a device. Computer manufacturers, for example, are making continual efforts to simplify computer devices, make them smaller, and increase their efficiency. This is why you may have a new computer but cannot get it to connect to a printer, for example, via USB.
Regardless of how far computers have come, cabled connections remain core features. However, recent advancements have brought about significant changes. For example, where there used to be a single USB 3.0 and two USB 2.0, there are now still 3 ports that come with new computers, except that all 3 of these ports are often USB 3.0.
In this article, we will show you briefly why you get the error message that the USB composite device is an older USB device and might not work with USB 3.0. We expect that after going through this article, you will never have to face a glaring computer screen that tells you that your USB composite device can’t work properly with USB 3.0.
First, let us look at why your USB device is refusing to connect to your computer.
Why Aren’t My USB Ports Allowing Me to Connect to My Windows PC?
There are many reasons your USB ports are not letting you connect another device to your computer. It could be that:
- Your USB ports are too advanced for the connection cable you are using;
- Your computer drivers are outdated and cannot accommodate other devices;
- The presence or absence of a script is preventing USB connection.
Specifically, your USB ports are not allowing you to connect to your PC because you are using incompatible devices. This is the most likely reason you try to connect a USB device (for example, a USB cord to help you send and receive data) and get an error message advising you to try a different port. The devices you’re attempting to bring together are simply incompatible in the sense that one is more recent than the other. Thus, it (the recent one) was not designed to ‘bond’ with something of a lower version.
It is also likely that your computer drivers are old, that is, outdated. In this case, once you update your drivers, you can expect the problem of incompatibility to be fixed and you will successfully connect any USB device you’d like.
There’s also the probability that your device is running a script that is preventing your OS (operating system) from detecting and recognizing a lower-version device. Moreover, it is possible that your computer is not running any script that could effectively bridge the gap between the different versions of USB. As such, anytime you try to connect the devices, you are alerted to an error.
Now that you know the issues behind the error message, what can you do?
How Do I Get My USB Device to Work On/With My Windows PC?
There are a number of options available to you if what you want to do is get your computer connected to another device using a USB 2.0. Here are a few of these things:
Launch Troubleshoot
When faced with such difficult problems, always troubleshoot first before anything else. This is letting the OS on the computer repair itself.
In this USB-related scenario, you need to troubleshoot your USB devices by doing the following:
- Use the Windows Key + R to initiate the RUN command console.
- Type in control update into the console and click OK.
- In the Windows Update settings page that pops up, navigate to Troubleshoot on the left pane and choose Hardware and Devices.
- Click on Run the troubleshooter.
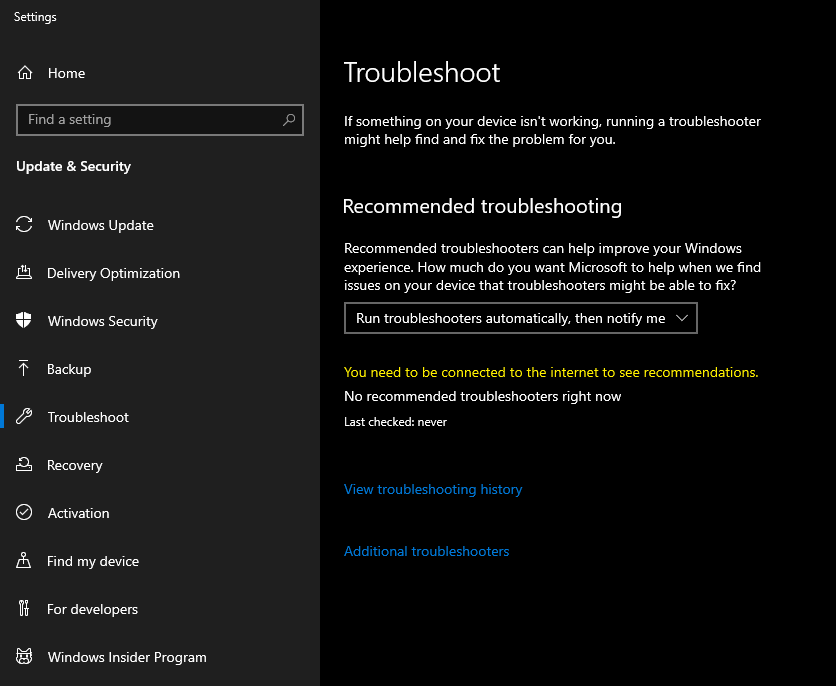
Once the system is done running this sequence, restart it and try again.
Note that if the device you’re trying to connect is a printer, you might find a troubleshoot option for printers. Just follow the instructions and you can get it connected.
Update Your USB Drivers
You can also update your USB drivers and the problem of incompatible USB ports and devices will be solved.
To update your USB drivers, follow these steps:
- Initiate the RUN program again and type in devmgmt.msc.
- In the Device Manager window that pops up, navigate to the Universal Serial Bus controllers option.
- Expand the option and right-click on each of them to use the update driver option.
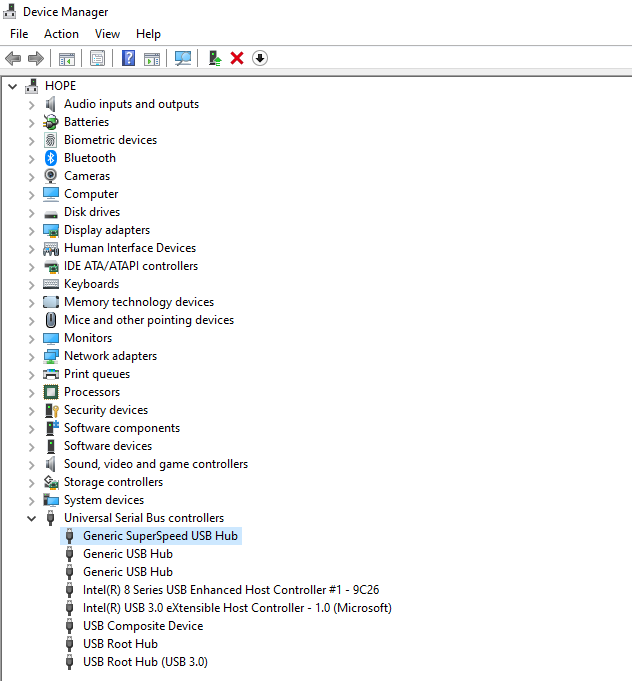
Although you need an internet connection for this solution to work, you can trust it to solve the problem.
You could also download the Auslogics Driver Update app and use it to automate everything. That way, you save time while having the app update every driver on your computer.
Update Your Windows
Assuming that updating your USB drivers did not work, you can also try updating your Windows. In fact, this is a good solution to try for virtually every software snag you face while using your Windows device.
To update your Windows, please do the following:
- Use the Windows Key + R to initiate the RUN command console.
- Type in control update into the console and click OK.
- Select the Check for updates option and update your Windows.
Once the update process is done, restart the computer.
Use Hardware like USB Extension Cables
If you have managed to try all the options we have suggested and you are still unable to get the device(s) connected to your Windows computer via USB, you should just get a USB extension cable.
USB extension cables function like, well, extensions of your USB port. They help you extend your USB port’s capabilities and even add in new ones. So, if you have only a single 3.0 USB port on your computer (and no other, 3.0 or otherwise), you can get 3 extra USB ports with the USB extension cable.
There are options for USB 3.0 or 2.0, depending on your choice. That should solve the problem once and for all.

Overall, having to deal with the error message USB composite device is an older USB device and might not work with USB 3.0 is never a pleasant experience. Even so, as long as you follow the suggestions in this article, you will be able to resolve it.





 Done! Great to see you among our subscribers!
Done! Great to see you among our subscribers!