- What are the Causes of the Error Code 45?
- How to Remove “Currently, this hardware device is not connected to the computer” Error Messages
- 1. Restart Your Windows
- 2. Check and Reconnect Your Device
- 3. Manually Uninstall and Reinstall Your Device Driver
- 4. Update Related Device Drivers
- 5. Use Third-Party Apps to Update All Device Drivers
- 6. Use the Default Windows Hardware and Devices Troubleshooter
- 7. Repair Corrupt Registry with System File Checker (SFC)
- 8. Check Disk with CHKDSK Command
- 9. Use DISM Scan
- 10. Check For Windows Update

One of the best things about the Windows operating system (OS) is that it is an open ecosystem. Many times, this advantage shows itself when your computer tells you something like, Currently, this hardware device is not connected to the computer. (Code 45). In such cases, Windows will give you a link you can use to check out the problem and fix it.
To take a step in this direction, the Code 45 Windows error is not uncommon. Due to the openness of the Windows OS ecosystem, there are lots and lots of solutions online, some of which are genuine and can solve the problem. However, you must know what the code 45 device manager problem is all about. Otherwise, you may know how to fix the error code 45 in device manager, but you may not be able to stop it from happening.
In this article, we want to explain what causes the error code 45, and offer lasting solutions to them. Some of these solutions require you to connect to the internet, while others help you use the solutions already included in your Windows machine. Overall, at the end of this article, you should be able to fix the error code 45 in Windows with ease.
What are the Causes of the Error Code 45?
The Windows error code 45 is simply a connection problem. It comes up when Windows is unable to recognize a hardware device you connected to your computer. In other words, you have plugged in a particular device to one of the computer’s ports but are unable to use it. This error can be baffling especially when you connected the device not long ago and it worked. Then you disconnected it for some time and could not get it to work after plugging it in another time.
So, this is not an issue of the device being incompatible with the machine. No, it is more like Windows is unable to use it or attach the device’s functionality to the running OS.
Thus, the error code 45 is a problem that revolves around two factors: the device you are trying to connect and the Windows OS. This means that your computer ports are fine, but there’s something in Windows preventing the device from working on Windows.
Most of the time, however, Windows itself is responsible for its inability to connect to the device. Sometimes, the problem occurs because software drivers are damaged in some form or are outdated. Other times, the error code pops up because registry keys are missing or a large section of the registry is corrupted.
Nevertheless, knowing why the error code appears is the first step to solving it permanently. Now that you know where to look when your computer waves the error code 45 at you, let us move on to fixing it.
How to Remove “Currently, this hardware device is not connected to the computer” Error Messages
There are several fixes for the error code 45 in Windows. Here are 10 such ways to resolve the error once and for all:
- Restart Your Windows
- Check and Reconnect Your Device
- Check Device Manager and Reinstall Your Device Driver
- Update Related Device Drivers
- Use Third-Party Apps to Update All Device Drivers
- Use the Default Windows Hardware and Devices Troubleshooter
- Repair Corrupt Registry with System File Checker (SFC)
- Check Disk with CHKDSK Command
- Use DISM Scan
- Check For Windows Update
Let’s look at each of these methods for solving the error code 45 in Windows a little deeper.
1. Restart Your Windows
Windows Restart is usually advertised as a one-stop solution for many software (and even hardware) problems. This is valid to an extent because restarting your Windows lets it shut down its processes, cool down, and start over.
When faced with the error code 45, one of the first things you can do is restart your Windows computer. The reason this could work is that your computer might have been running for a long time, so restarting it allows Windows to refresh its processes. As a result, whatever obstacle might have cropped up due to lagging will be removed. Subsequently, Windows should recognize the device you are trying to connect to it and allow you to use it.
2. Check and Reconnect Your Device
Another very simple thing you can do when your Windows computer tells you Currently, this hardware device is not connected to the computer. (Code 45) is to check the device you are trying to connect to your machine. Any number of things could have gone wrong between the previous time this device worked on your computer and now.
If you have confirmed that there is nothing wrong with the device, plug it to your computer once more. This time, take time to make sure that the port you are plugging it into is working (another reason you should have restarted your machine before anything else). Also, don’t hurry to conclude that the device is not connecting. Wait a few minutes and see. If Windows still doesn’t recognize the device, plug it into another port and see.
3. Manually Uninstall and Reinstall Your Device Driver
If any of the previous fixes for the error code 45 does not work, you have at least determined that it is not a hardware problem. So, it is time to turn your attention to the software aspect of the error code. Most likely, there is something wrong with the device driver.
Windows drivers, as you likely know, are Windows components that allow hardware devices such as mice, printers, and headphones to connect to the OS. Thus, when you connect any of these devices to a port on your computer, Windows recognizes them and lets you use them. So, in many cases, when the error code 45 occurs, there is something wrong with the driver responsible.
The first thing you can do to solve this driver problem is to manually reinstall it. By manually, we mean that you go to Device Manager, find the device driver, and reinstall it. To do this,
- Click Windows key + R to start the Run prompt.
- Type devmgmt.msc. into the prompt and click OK.
- From the list of drivers, select the driver related to the device you are having problems connecting to the computer.
- Right-click on the device driver and select the uninstall device option.
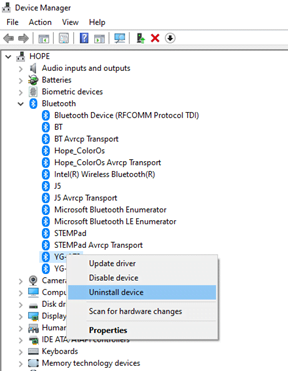
- Once Windows has run this process, click on the Action option at the top of the page and select Scan for hardware changes.
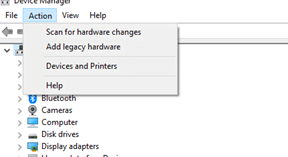
- Restart your computer and connect the device to your computer port.
This method allows your Windows OS to remove the driver. Once you connect it a second time, you might be asked to download it again. This is easier to do since Windows can get it for you automatically.
4. Update Related Device Drivers
As well-managed as the Windows OS often is, it can malfunction in the sense that it does not update drivers automatically. This might also be because you didn’t set Windows to automatically update drivers. Nevertheless, one way the error code 45 is resolved is by updating the device driver yourself.
To update the device driver so you can use the device, you only need to:
- Go to Device Manager (by typing devmgmt.msc. into the Windows Run prompt).
- Home in on the device driver and right-click it to bring up its options.
- Select the Update driver option and Search automatically for drivers on the Update Drivers window that pops up.
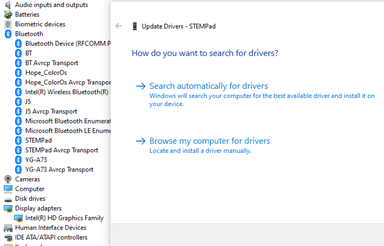
- Once it is done updating, close Device Manager, restart your computer, and try to connect the device once again.
This method only works when you are connected to the internet. However, it is effective against the “hardware device is not connected” Windows error.
5. Use Third-Party Apps to Update All Device Drivers
Sometimes, there could be multiple drivers that appear to be related to the hardware device you are trying to connect to your computer. In such cases, you may find it inconvenient to manually update each of these drivers. So, it would save you much time and effort by using a third-party app.
Currently, apart from Windows Update, there is no original Windows process or app that allows you to update all your software drivers at once. This is why you need a third-party app for updating all drivers.
There are many such third-party apps. One of the most effective and secure of these apps is the Auslogics Driver Updater. This particular app is not only useful against the error code 45, but it is also very fast. Moreover, it gets you only the most compatible drivers, so you don’t have to waste time resolving device conflicts after using the updater software.
6. Use the Default Windows Hardware and Devices Troubleshooter
Apart from reinstalling or updating drivers, you can also solve the error code 45 problem with the inbuilt Windows troubleshooter. This hardware and devices troubleshooter is often effective and it doesn’t require an internet connection.
To use the default Windows Hardware and Devices Troubleshooter,
- Start the Windows Run prompt by tapping the Windows key + R on your keyboard.
- Enter the control panel in the Run prompt and click OK.
- In the Control Panel window that pops up, tap ctrl + E to use the search tab.
- Enter troubleshooting into the search tab and tap enter on your keyboard.
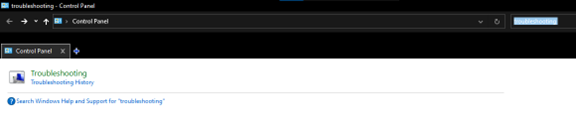
- Select the Troubleshooting option that pops up and click the subsequent Hardware and Sound tab.
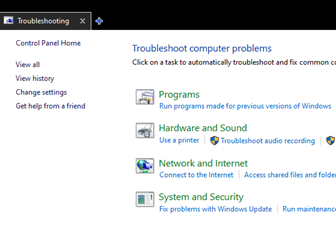
- In the Troubleshoot problems – Hardware and Sound page, select the tab that matches the hardware device you are trying to connect to your computer.

- Follow the required processes and let the troubleshooter program detect possible problems and solve them.
Once the troubleshooter is done, you can restart your computer and connect the hardware device to your computer.
7. Repair Corrupt Registry with System File Checker (SFC)
Remember that we said that the error code 45 could arise because registry files have been corrupted. Well, System File Checker (SFC) is one of the most helpful Windows tools that you can use to repair these files. Once this repair is done, the connection problem often disappears, allowing you to use whatever hardware device you want on your computer.
To repair corrupted files using SFC,
- Use Windows key + S to search for Command Prompt (cmd for short).
- Right-click on the CMD program and choose Run as administrator. (Answer YES to the Windows Command Processor prompt).
- Type the code sfc /scannow into the command line and tap enter on your keyboard.
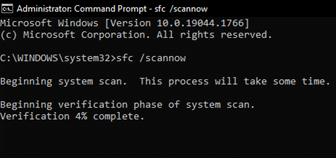
Let the command run until it’s done. Then restart your PC and plug the device into your computer ports.
8. Check Disk with CHKDSK Command
CHKDSK (Check Disk) is another inbuilt Windows tool you can use with the Command Prompt to fix the error code 45 issue on Windows. CHKDSK is effective because it clears out hard drive issues that could stop drivers from working. To use it, do the following:
- Run Windows Command Prompt as an administrator.
- Type in chkdsk.exe /f /r and tap enter on your keyboard.
- If you are using your computer for something else, Command Prompt will ask if you want to reschedule the CHKDSK process. Just tap Y on your keyboard and restart your computer so that the CHKDSK process can run.
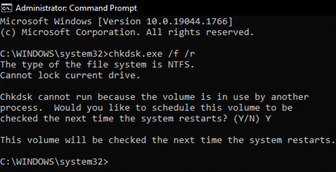
Once you successfully restart your Windows computer, try plugging in the hardware device.
9. Use DISM Scan
DISM (Deployment Image Servicing and Management) is yet another inbuilt Windows tool that you can use to fix the error code 45 problem. It is far more in-depth compared to SFC and CHKDSK, and it might take a little longer (30 minutes max on average), but it is also very effective for troubleshooting your computer in general.
To use DISM, perform the following actions:
- Run Windows Command Prompt as an administrator.
- Type in DISM /Online /Cleanup-Image /RestoreHealth and tap enter on your keyboard.
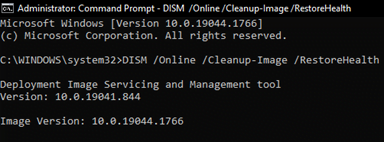
Let the DISM process run and restart your computer afterward.
10. Check For Windows Update
Lastly, if all these methods fail to fix the error code 45 issue, you may need to use Windows Update to sort it all out. There is no special way to use this update method. All you need to do is the following:
- Initiate Windows Run prompt (Windows key + R) and enter control update.
- Select Check for updates and let Windows update drivers and default programs.
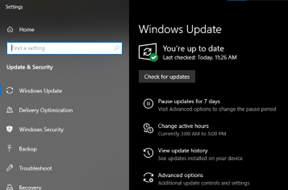
Overall, there is no special catch to the error code 45 issue on Windows. As long as you follow the steps outlined in this article, you should be able to connect your hardware device to your Windows computer and use it without stress.




 Done! Great to see you among our subscribers!
Done! Great to see you among our subscribers!