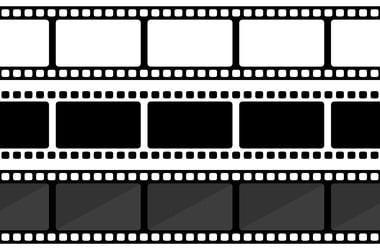
Are you struggling with the “NVIDIA Low Latency Mode not showing up on Windows 10” issue? You’ve come to the right place. In this guide, we explain what NVIDIA’s Low Latency Mode is on Windows 10 and take you through a step-by-step guide on how to enable the NVIDIA Ultra-Low Latency Mode.
What is latency anyway? The term “latency” describes a delay between the desired action and the expected outcome. In gaming, players experience two types of latency (delay): system latency and network latency.
System latency affects various gaming parameters, like PC responsiveness, aiming precision, and peeker’s advantage. System latency is further categorized into three parts: PC latency, peripheral latency, and display latency. PC latency has the most impact on total system latency and is usually resolved by turning on the NVIDIA Ultra-Low Latency Mode.
Network latency, on the other hand, is a delay between the gaming client and the multiplayer server, also known as “ping”. Such a delay can affect your game in different ways, leading to multiple issues, such as delayed communication during gameplay.
What Is NVIDIA Low Latency Mode on Windows 10?
Today, our focus is on NVIDIA’s Ultra-Low Latency Mode, which is a new feature based on the “Maximum Pre-Rendered Frames” function, which has been in the NVIDIA Control Panel for over 10 years. In simpler terms, it refers to images placed in a buffer in the rendering queue. Reducing this value means that new images can be sent to the GPU earlier. Consequently, this reduces the delay and improves the response rate.
With the Ultra-Low Latency Mode feature enabled, frames are submitted into the render queue just in time when the GPU needs them, and NVIDIA calls it “just-in-time frame scheduling.” As a result, latency is reduced by up to 33 percent.
This feature supports all GPUs. However, it’s only available for DirectX 9 and DirectX 11 games. For those using DirectX 12 and Vulkan games, the NVIDIA graphics drivers have no control over them since the games decide when to queue the frame.
Here’s a statement from NVIDIA regarding the Low Latency Mode feature:
“Low Latency modes have the most impact when your game is GPU bound, and framerates are between 60 and 100 FPS, enabling you to get the responsiveness of high-framerate gaming without having to decrease graphical fidelity.”
This means that if your game is limited by your CPU resources instead of your GPU, you won’t see much improvement. The same goes if you have input latency during gameplay, like mouse lag, caused by low FPS (frames per second). In such a case, enabling NVIDIA’s Ultra-Low Latency Mode won’t help the situation.
How to Enable the NVIDIA Low Latency Mode in Windows 10
The Low Latency Mode is off by default, which, as NVIDIA states, leads to maximum render throughput. You should know that turning it on will potentially reduce your FPS. The feature may prove useful for competitive multiplayer gaming, where gamers want to optimize their PC and game performance, and that includes the need for lower latency.
To take advantage of the Low Latency Mode, you need to upgrade your NVIDIA graphics driver to at least Version 436.02. You can download NVIDIA drivers for your Windows 10 device directly from NVIDIA’s site or via GeForce Experience. First, you must know your current NVIDIA graphics driver version to download the right update for your system.
To enable the NVIDIA Ultra-Low Latency Mode, follow the guide below:
- Launch the NVIDIA Control Panel. You can do this via Windows Search. Press the Win logo key + S shortcut, type in NVIDIA Control Panel, and hit “Enter”. You can also find the NVIDIA Control Panel in your System Tray. A quicker way to do this is to right-click on your desktop and select “NVIDIA Control Panel”.
- In the left pane, look for the “Manage 3D Settings” link and click on it. This will open two options in the right sidebar – “Global Settings” and “Program Settings”. “Global Settings” allows you to enable the Ultra-Low Latency Mode for all games. The “Program Settings” option allows you to turn on the Ultra-Low Latency Mode for one or more specific games. If you select “Program Settings”, choose the game you want to enable the feature for.
- Navigate to the “Low Latency Mode” section, and click the setting box to the right.
This opens up three options: Off, On, and Ultra. If you choose “Off”, the game’s engine will queue one to three frames at a time. When this parameter is set to “On”, the game is forced to queue only one frame. The “Ultra” setting eliminates waiting by submitting the frame just in time for the GPU to use it.
- Choose “Ultra” and click “Apply”.
- Exit the NVIDIA Control Panel.
Note that enabling this feature might impact your game performance. You can test how the setting works on your games and check which games do better.
If, at any time, you wish to undo this configuration, repeat the steps above to open the “Manage 3D Settings” option and select “Restore”.
How to Fix “NVIDIA Low Latency Mode Not Showing Up” on Windows 10
Gamers sometimes report that the NVIDIA Low Latency Mode is not showing up on their Windows 10 machines. If you are faced with this problem, here are some suggestions to fix the issue.
1. Update Your NVIDIA Graphics Driver
Like we mentioned above, to explore what this feature can do, you first need to upgrade to the latest NVIDIA graphics driver. You can check for the latest driver version on NVIDIA’s official website or use GeForce Experience.
You can also update the graphics driver using the Device Manager:
- Use the Win logo key + X keyboard shortcut to bring up the “Power User” menu and select “Device Manager”.
- Look for your NVIDIA graphics device, right-click on it and select “Update driver”.
In many cases, updating drivers through the Device Manager doesn’t yield positive results. To make your work easier, we recommend using reliable driver updating software like Auslogics Driver Updater. This program is designed to scan your system to identify missing and outdated drivers. It then installs the latest drivers approved by device manufacturers.
As soon as you install Driver Updater, it initiates diagnostics to check for driver issues. It then displays the results, allowing you to see the state of the current drivers. It even shows you when the latest versions of your drivers were released.
You can then decide to update only the NVIDIA graphics driver or all of your device drivers. With Auslogics Driver Updater, you don’t need to know the driver version, type, or model. The program handles everything for you to reduce the chances of installing the wrong driver version.
The last thing you want is to deal with driver-related issues caused by installing incompatible device drivers.
2. Roll Back Your NVIDIA Graphics Driver
Reports from several users on NVIDIA forums show that the ‘Low Latency Mode’ option disappeared after updating the NVIDIA graphics driver. If that’s the case, the solution is to roll back the NVIDIA graphics driver.
Here is how to do so:
- Go to “Device Manager”. Press the Windows logo key on your keyboard, type in “Device Manager” (without quotes) and hit the “Enter” key.
- Locate the NVIDIA graphics device, right-click on it and select “Properties”.
- Go to the “Driver” tab, navigate to the “Roll Back Driver” button and click on it.
We hope you find these solutions to the “Low Latency Mode not showing on a Windows 10 PC” issue helpful. For queries, suggestions, or additional information, please don’t hesitate to comment below.




 Done! Great to see you among our subscribers!
Done! Great to see you among our subscribers!